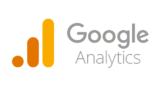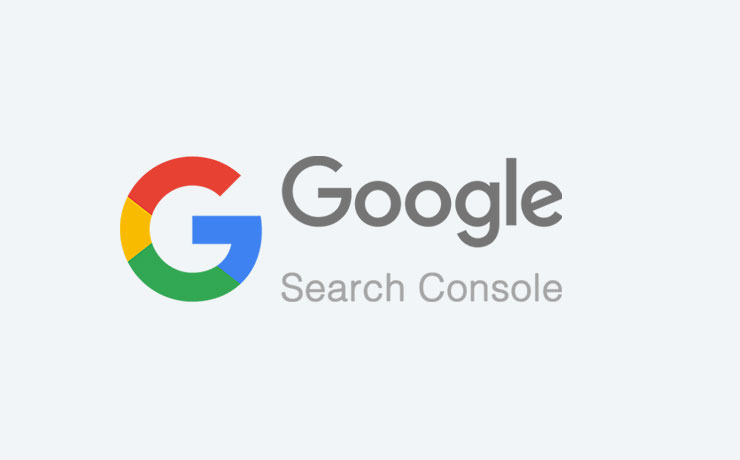
サイト・ブログを運営しているとアクセス解析が大事になってきますよね。
アナリティクスとは別にグーグルサーチコンソール(Google Search Console)って
聞いたことはありませんか。
これもアクセス解析ツールの一つでGoogleの公式ツールです。
このサーチコンソールを使うと、
読者側の検索からあなたのブログを見付けやすくするためのヒントが見えてきます。
また、検索からのアクセスが減少した時などにも、
原因を探すことでできるのでアナリティクスと同時に使いましょう。
*アナリティクスではこのサーチコンソールと連動ができます。
Google Search Console の登録は、事前にアナリティクスが済んでいる方がスムーズにいきます。
結局、どちらも登録するかと思いますのでアナリティクス の登録を先に済ませましょう。
Googleアナリティクスと連携することで、
アナリティクス上でGoogleサーチコンソールの情報が閲覧出来るようになります。
このページではWordPressのテーマで人気のある「Cocoon」での説明をしています。
Googleサーチコンソールとは
Googleサーチコンソールは、Googleアナリティクスと同じようなイメージに思う方もいるようですが、
特徴的な違いはGoogleアナリティクスと違い、アクセスしてくる手前の情報を見ることができます。
簡単に、自分のサイトが検索でどの程度表示されているのか?
クリックされているのか?などなど、、、
Googleアナリティクスとの違いがあるので併用することをおすすめします。
Googleサーチコンソールの登録
それでは、Googleサーチコンソールのページを開きましょう。
*先にグーグルにログインしておきましょう。
Google サーチコンソールにアクセスします。
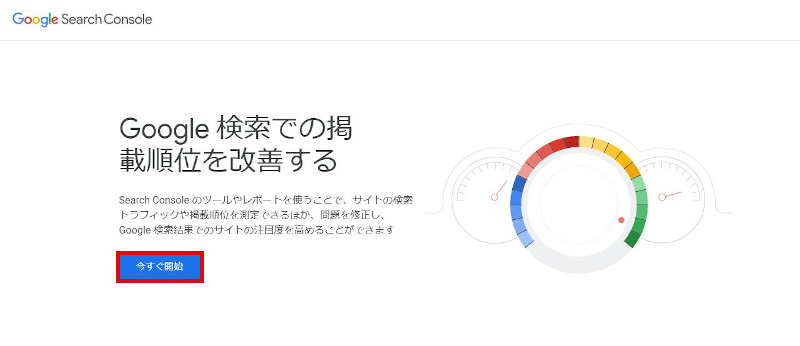
「今すぐ開始」をクリックしましょう。
画面が変わったら、
自分のサイト・ブログの一番最初のページのURLを入力します。
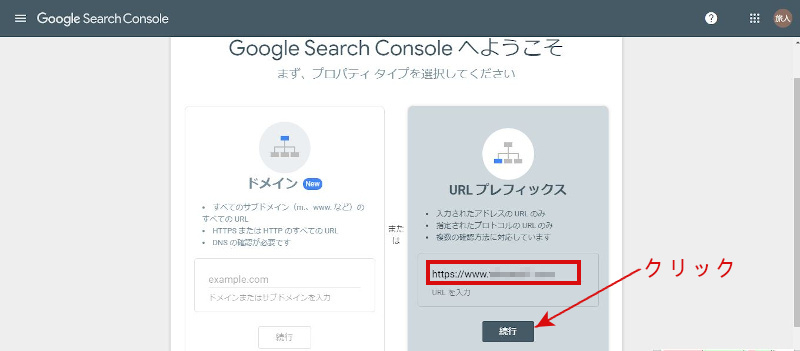
URLを入力したら「続行」をクリックします。
アナリティクスに登録してあるので所有権を自動で確認してくれます。
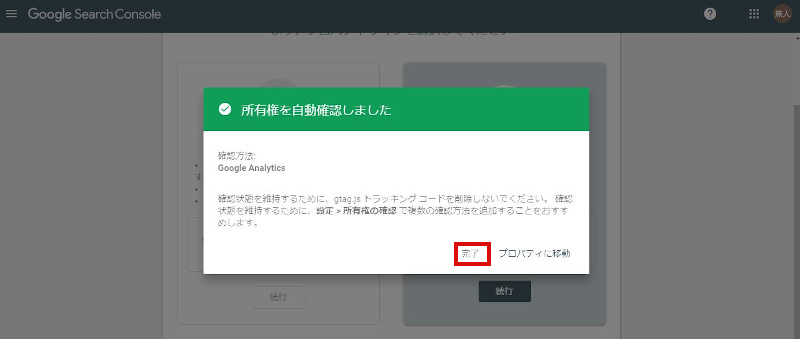
自動で確認してくれているので「完了」をクリックです。
HTMLタグの設定
Google Search Consoleの画面左下の「設定」をクリックします。
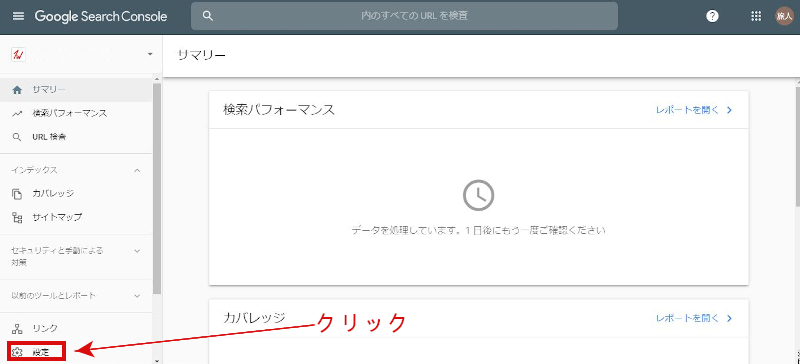
すると、設定画面が開きます。
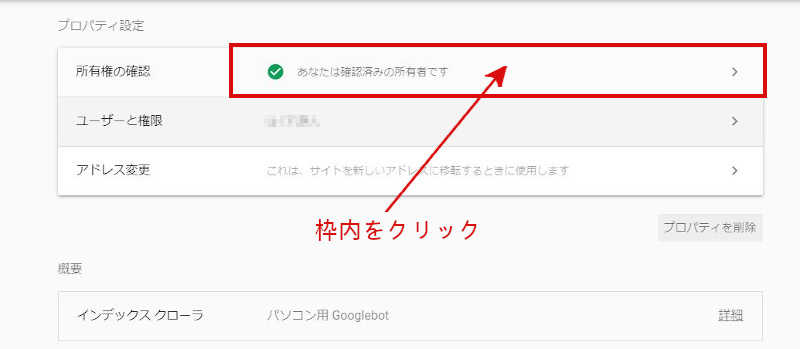
ここで「あなたは確認済みの所有者です」の欄をクリックしましょう。
次に「HTMLタグ」の欄をクリックします。
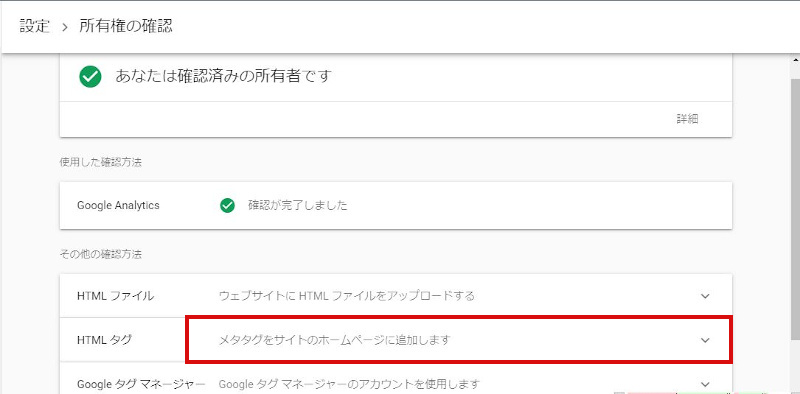
すると、メタタグが表示されます。
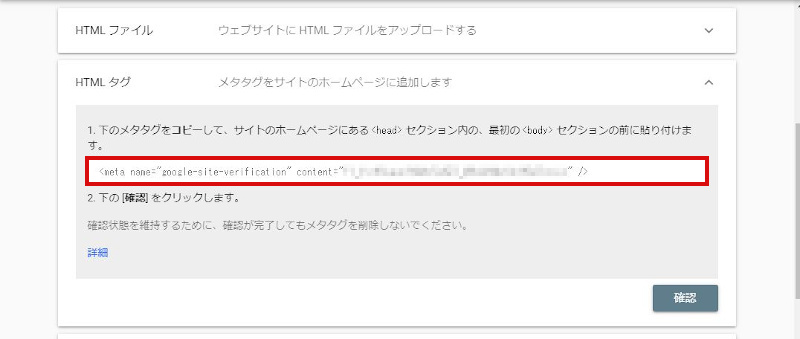
このメタタグの文字列の中にある content=”○○○○○○“/
の “ “ に挟まれている文字列が必要です。
この後、使うのでコピーしましょう。
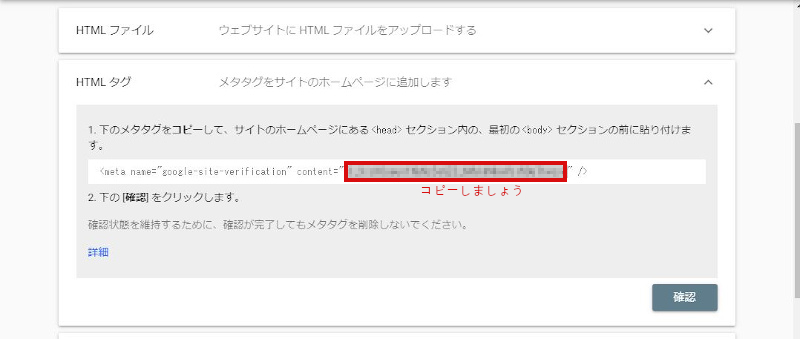
今回は、WordPressのテーマ「Cocoon」で設定なので
WordPressのダッシュボードに行きましょう。
ただし、このページはまだ完了していないので閉じずにおいておきましょう。
設定後に戻ってきてから「確認」をクリックしないといけません。
WordPressでのメタタグの貼り付け
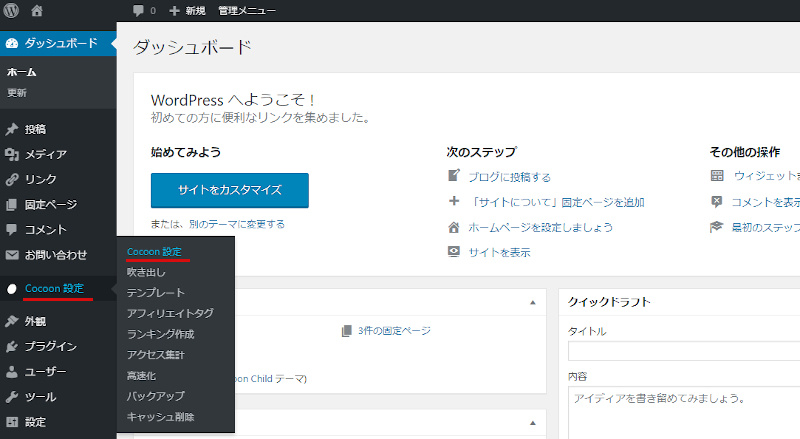
Cocoon設定からCocoon設定を選びます。
そして、「アクセス解析・認証」をクリックします。
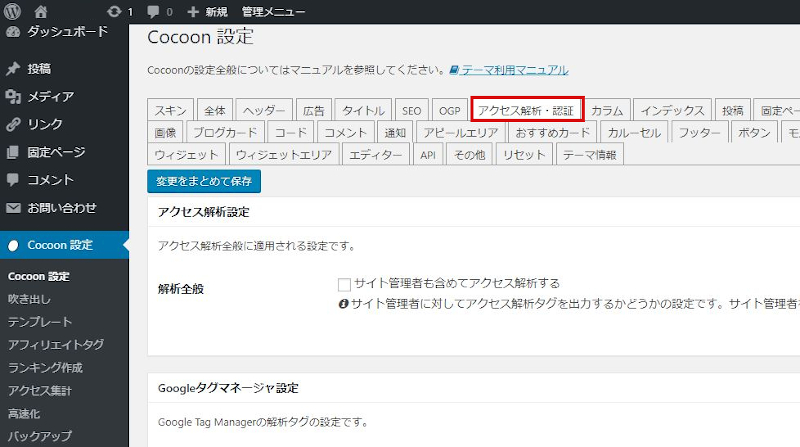
アクセス解析・認証ページの下の方にあるGoogle Search Console設定欄を探します。
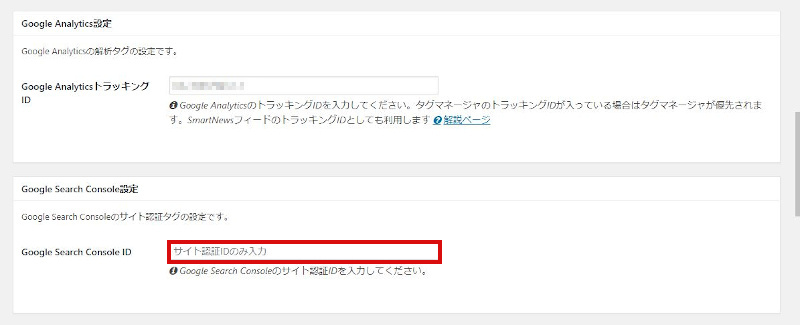
ここにさきほどコピーした content=”○○○○○○“/ の部分を入力します。
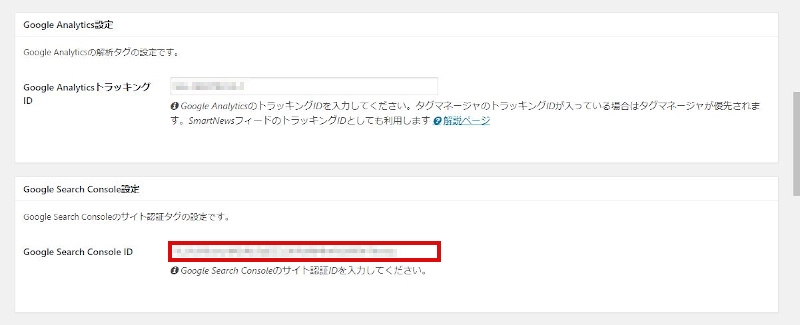
最後に、「変更をまとめて保存」しましょう。
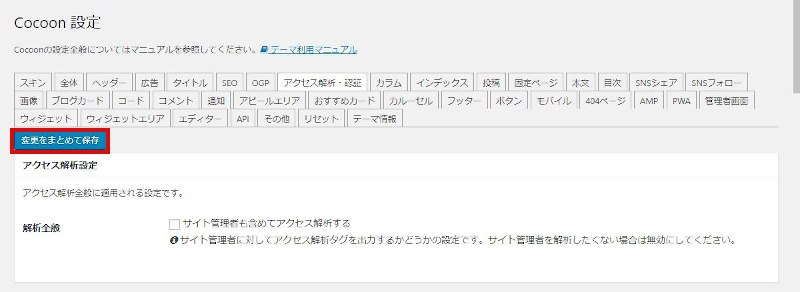
先ほどのGoogleサーチコンソールのページに戻って
『確認』を押して設定を完了させましょう。
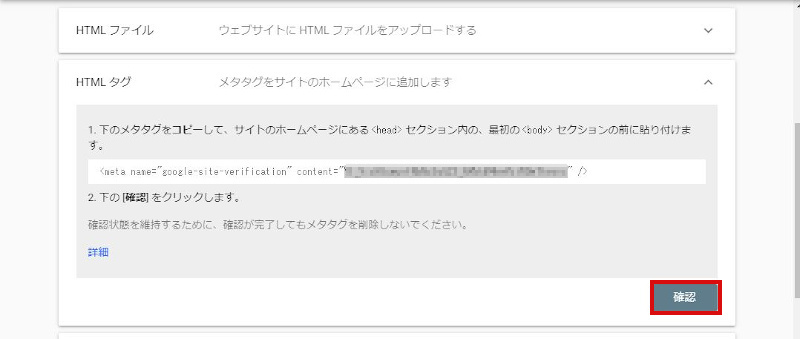
すると、完了の表示に変わりましたね、これでOKです。
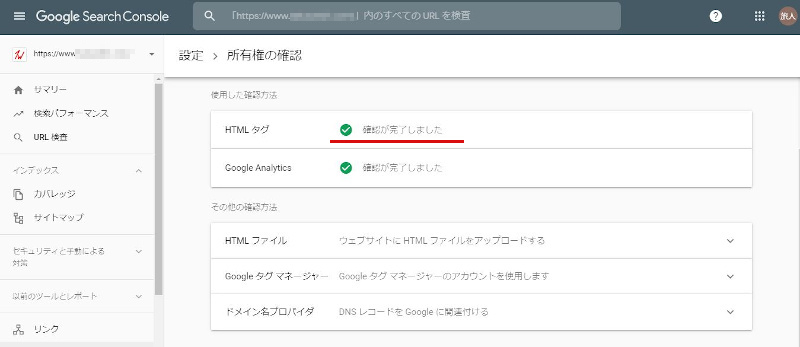
左の「サマリー」をクリックして通常ページを表示します。
真っ白ですが、これは今登録したばかりだからです。
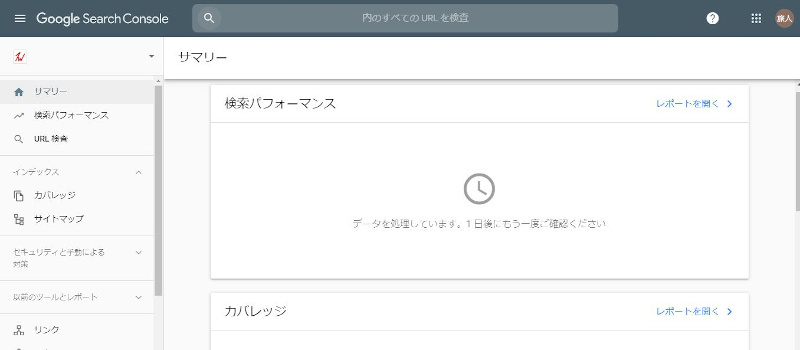
これで無事にGoogleサーチコンソールの登録・設定が終わりました。
まとめ
Googleサーチコンソールの設定はうまくいきましたか。
初めて設定した場合は、設定完了がゴールになってしまい
何のために開始したのかわからなくなることもあると思います。
かくいう私も初めは同じで、少しずつ理解していった過程があります。
まずは登録しておき、使うときが出てきたらサイト、ブログ運営にいかしましょう。
ちなみ、このGoogleサーチコンソールは別の呼び方でサチコと言われています。
あまりにも長い名前なので誰かが言い出したのが始まりなんでしょうね。
時期が来たら、クリック率、掲載順位などこのサチコで確認しましょう。