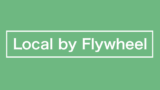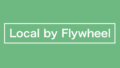パソコンに詳しくなくても簡単にWordPressのローカル環境を構築できると
評価を得ている「Local by Flywheel」です。
しかし、時にパソコンの状態によってはトラブル(エラー)が発生する場合があります。
Local by Flywheelをインストールした後に予期せぬエラーが出た場合、
下の方法で解決できるかどうか試してみる価値はあると思います。
遭遇したLocal by Flywheelのエラーについて
わからない英文のエラーとWordPressが表示しない場合のエラー
Local by Flywheelをインストールしていると、以下のような画面が出ることがあります。
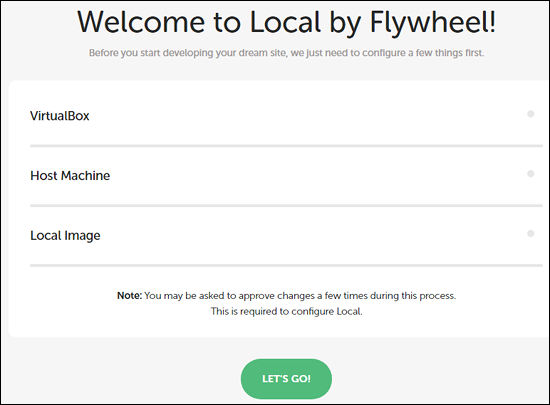
上の「VirtualBox」から自動で順番に作業が始まったのだが、、、
英文のエラーが出てしまいました。
その後何事もなかったかのように
Local by Flywheelの管理画面自体は開くことができました。
しかし、Local by Flywheelのインストール中に作成したローカル環境の
WordPress管理画面とサイトのURLにアクセスしてもブラウザに表示されない!
Intel VT」の設定に関係が?
このエラーで多く言われているものは、
Intel VT(Intel Virtualization Technology)が機能していない時に
Local by Flywheelのインストールに失敗することが多いことです。
Intel VTを有効にして解決、その手順
Intel VTが機能していないようなので有効にしてみましょう。
有効にする方法はBIOSで行わないといけないので一つずつ順番に辿ります。
ただし、このエラーは少し面倒なところがあります。
まず初めにせっかく入れたソフトを
アンインストール、インストールと入れ直さないといけないことです。
成功するとほっとしますので
下記の方法で試してみてください。
先に「Local by Flywheel」と「VirtualBox」をアンインストール
まずは初めの状態に戻し影響が何もない状態に戻しましょう。
Local by Flywheelをパソコンからアンインストール(削除)します。
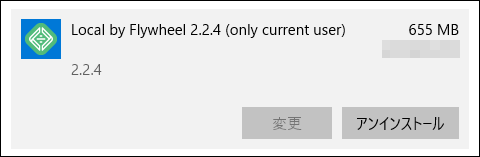
VirtualBoxも一緒にインストールされているので
このソフトも探してアンインストールします。
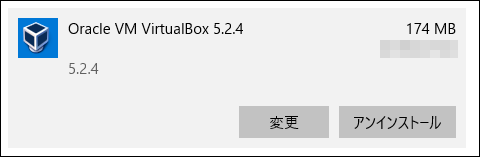
続いて、今回一番大事な BIOS を起動する作業になります。
パソコンのBIOSを起動しよう
BIOSとは、パソコンの管理画面のようなものです。
今回は、そのモードに入り一か所変更しないといけません。
パソコンの電源を入れて、最初にロゴが表示されるときにキーを連打すると出てくるモードのことです。
(Windowsのマークがあらわれる前に、パソコンのメーカー名やブランド名が表示される時に連打)
それでは始めましょう。
パソコンの電源を入れ直してロゴが出ている瞬間に、
キーボードの「F2」や「Delete」を押します。するとBIOSというモード画面に入ることができます。
*お持ちのパソコンの機種によってキーや方法が違うので各自調べてください。
CPU関連の項目を見付ける
BIOSが起動できたら、「Intel VT」の設定項目を見付けましょう。
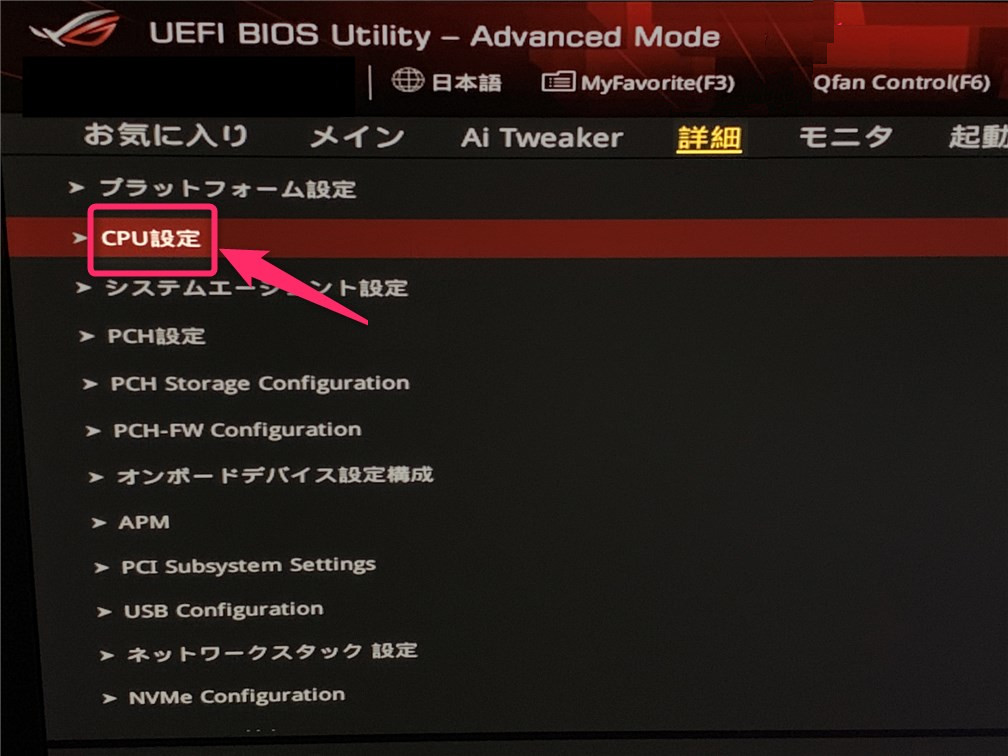
私の環境では、このような画面です。
「Intel VT」はCPUに関係しているので、CPUを設定する項目を見付けます。
CPU設定の場所もメーカーによって違うことがありますが
頑張って上の画面を参考に見付けます。
*BIOSが全て英語表示の場合はCPUの文字をヒントに探してみましょう。
Intel VT(Intel Virtualization Technology)を「有効」に切り替え
CPU設定の項目から、「Intel VT」もしくは
「Intel Virtualization Technology」の文字を探します。
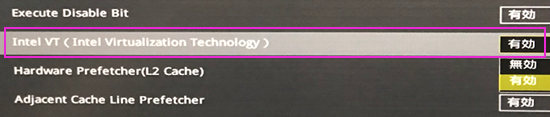
無事に見付かったら、この設定を「有効」に切り替えます。
英語だと「Disabled」や「Enabled」などと書かれています。
この場合、「Enabled」にすれば有効になります。
*他の項目は関係ないので変更しないように!
BIOSの設定を保存して終了する
Intel VTを有効にした後は、必ず保存(セーブ)します。
保存しないままBIOSの画面を終わってしまうと、切り替えが出来てません。
BIOSを終了する際に変更を保存するかどうかを聞かれたなら、該当項目を選んで終了してください。
Local by Flywheelを再インストールして完了
BIOSを終了すると、OSの起動画面が出てきます。
そのまま進み、いつものパソコンの画面が出てきたら、
もう一度、初めからパソコンに Local by Flywheel をインストールします。
インストール中に英文のエラーが出なければ成功です。
Local by Flywheelで作成したローカル環境の
WordPress管理画面やサイトをブラウザ表示できるようになっているはずです。
まとめ
今回はエラーが出てのトラブル中の作業なので困ったかと思います。
もし、上記の方法でトラブルが解消されていた場合は
運が良かったとしてインストール成功としましょう。
パソコンにはいろいろなエラーがあるので
違ったエラーだった場合は自分と同じエラーを探し修正する方向で頑張りましょう。