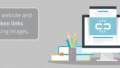WordPressは初心者でも簡単にブログを始めることができるので
大変人気がありますよね。
みなさんも趣味や副業などの目的で興味を持たれたかなと思いますが、
WordPressに限らずネットでブログを持つためには
レンタルサーバー、ドメインがないとできません。
また、レンタルサーバー、ドメインを違う会社で利用すると
WordPress導入時にサーバー会社とドメイン会社の紐づけ作業が手間になりますので
慣れていない方は1社でサーバー、ドメインを利用するといいですよ。
そこでこのページでは、必要なレンタルサーバー、ドメイン
そして、WordPressのインストールまで
画像付きで順番に説明していきますので参考にしてみて下さい。
ゼロからWordPressでのブログ開設まで作業自体は60分あれば十分ですよ。
それだけでブログを始めることができます。
土日の暇な時間に行うと楽勝ですね!
初心者でもわかるWordPressの始め方(開設手順)
目次で項目の多く感じたかと思いますが
大きく分けると4つのステップですので順番に進めると大丈夫ですよ。
途中でパソコンを閉じても続きができるようにブックマークにしておくと便利ですよ。
【ステップ1】レンタルサーバーを借りる
まず、レンタルサーバーを契約することから始まります。
順番に進んでいくと約15分くらいで済むと思いますよ。
総合的に安心のレンタルサーバーとは
ネットで探すといろいろなサーバー会社があるのですが、
初心者には料金的にも便利性からみても「エックスサーバー」がおすすめです。
エックスサーバーのおすすめ理由は、
・WordPressの簡単インストール機能がある
・利用者が多いため情報が多くある
・高性能なのでサイトの表示が速い
・簡単で分かりやすい操作性になっている
・SEOに強く集客にも期待できる
・トラブルもあまり聞かない
やはり嬉しいポイントは、
高機能で性能が高いことと、WordPress簡単インストール機能です。
月900円程度からレンタルすることもできます。
* マイナーなサーバーだともっと安い物がありますが性能的に試そうとは思いません。
エックスサーバーは性能が高いということと、SEO対策にも期待ができる点でもおすすめします。
WordPressとエックスサーバーの組み合わせはとても利にかなっています。
どこの会社が良いのかわからない場合は、エックスサーバーにしておけば無難ですよ。
レンタルサーバーの申込み
「サーバーお申し込みフォーム」の部分をクリックします。
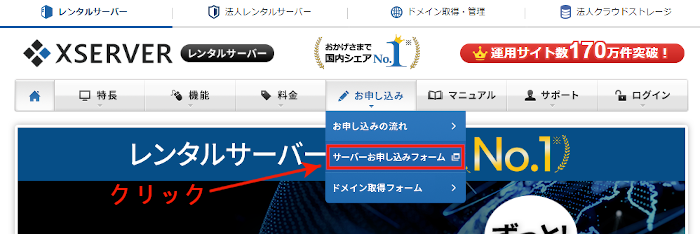
XSERVERお申し込みフォームが表示されたら、
「新規お申し込み」をクリックします。
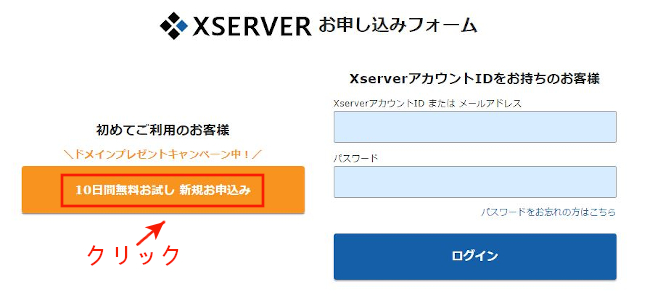
XSERVERお申し込みフォームが開いたら
ここで各項目を入力していきます。
難しい項目は特にありませんが、
すべての項目に記入例を付けましたので参考にしてください。
②プラン: まずは「x10プラン」で十分、将来変更可能!
③メールアドレス: 必ず届くメールアドレス
④メールアドレス: 確認用なので上のメールアドレスと同じ
⑤登録区分: 「個人」、会社経営なら「法人」
⑥名前: あなたの名前
⑦フリガナ: カタガナであなたの名前
⑧郵便番号: 郵便番号
⑨住所(都道府県、市区町村): 自動入力
⑩住所(町域、丁目、番地): 丁目、番地など自分で記入
⑪住所(建物名): ある場合
⑫電話番号: 携帯番号がいい
⑬インフォメーションの配信: 希望するにチェック
⑭利用規約と個人情報に関する公表事項: 確認してからチェック
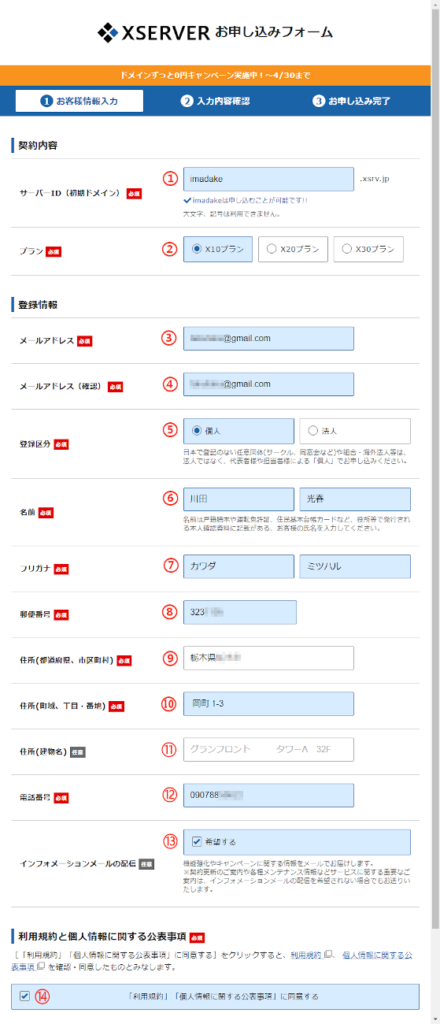
XSERVERお申し込みフォームのすべての項目を入力したら
「お申込み内容の確認へ進む」をクリックします。

確認画面になります。
入力内容をきちんと確認しましょう。
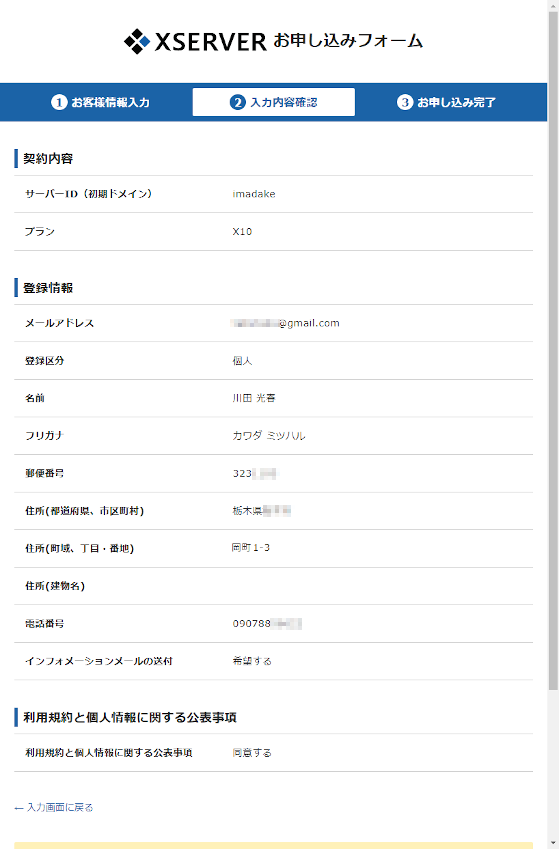
間違いがなければ「SNS・電話認証へ進む」をクリックしましょう。

「SNS・電話認証」の設定画面が表示されます。
①自動入力
②テキストメッセージで取得(SMS)
先ほど書いた携帯電話にSMSが届きます。
ここで自動音声通話にすると紙に書き留めることになりますよ。
テキストメッセージになっていることを確認して
「認証コードを取得する」をクリックします。
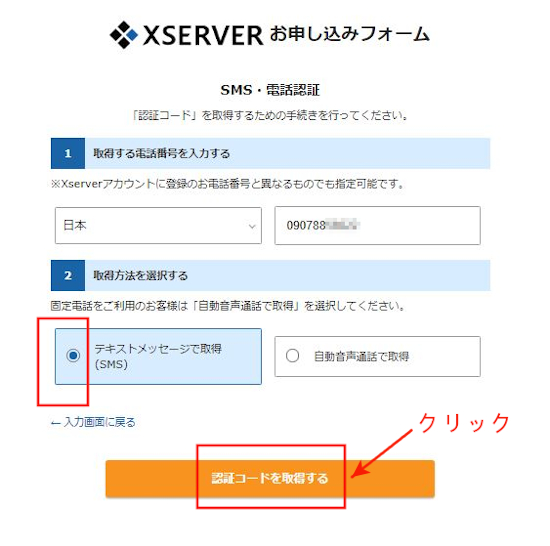
認証コードを受け取り入力します。
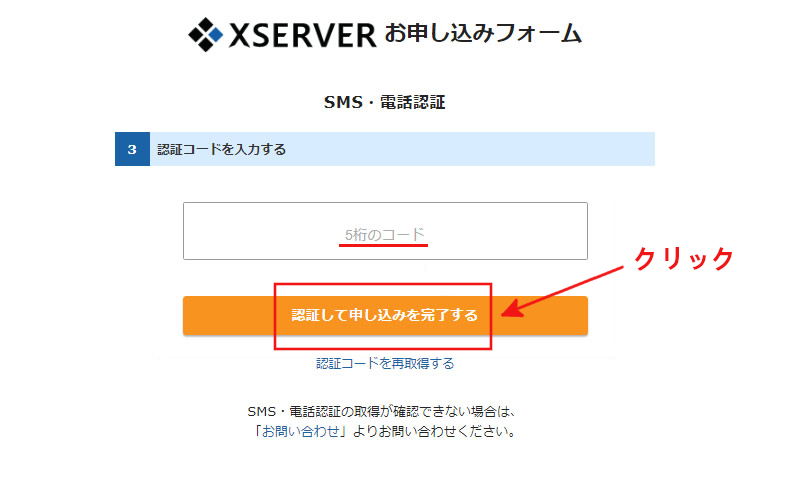
認証が済むとお申込み完了です。
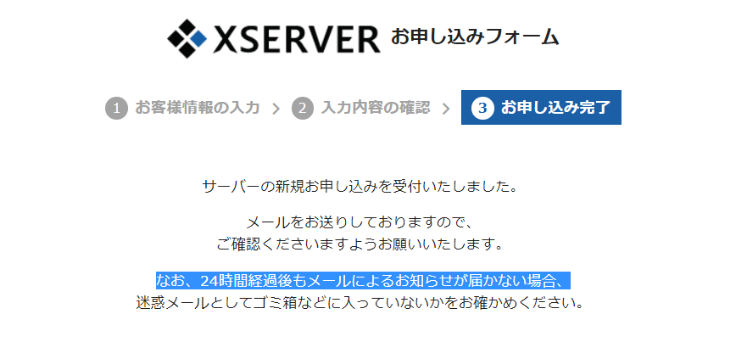
この後、大事なメールが届くので必ず確認しましょう。
【Xserver】■重要■サーバーアカウント設定完了のお知らせ[使用期間]
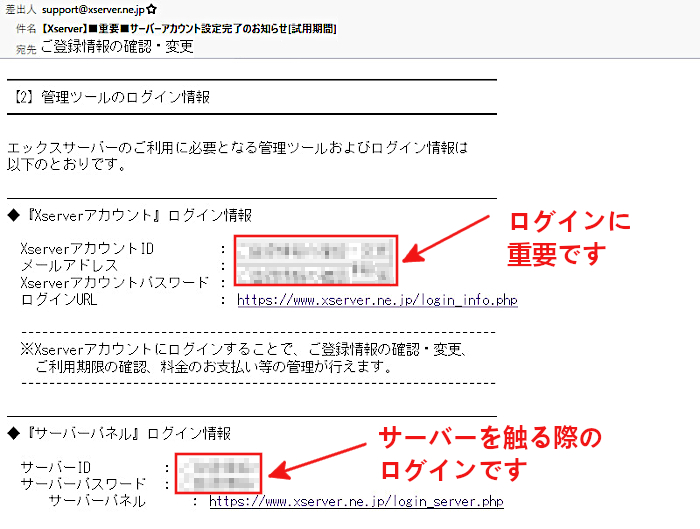
このメールにはアカウントのID/パスワードが記載されています。
間違って削除しないよう保護して大切にしてください。
また、手続きを進めていく上でも使うので、メモしておくと良いですよ。
*インフォパネルとXserverアカウントは同じ名称のことです。
これでサーバーの仮申し込みが完了しました。
偶然キャンペーンで10日間の無料期間となっています。
本当にブログを始めるのですから、10日後にいきなり自分の作ったブログが消えては意味がありません。
先ほど選んだ一番安い「X10」プランの支払い手続きを済ませておきましょう。
※無料期間中に支払いをしても10日後から利用日数がカウントされるので同じですよ。
ちなみに先ほどの適当に入力した新規ドメインはこの無料10日間用のIDになっています。
10日で辞めるわけないので、後で正式な自分のドメイン名を作成します。
サーバー料金の支払い
それでは、「X10」プランの支払い手続きを行いましょう。
まずはXserverアカウントにログインします。
画面右上のログインのところをマウスオーバーすると、
Xserverアカウントが出てくるのでそれをクリックしましょう。
ID(またはメールアドレス)/パスワードは、
先ほどの受け取ったメールの中にあるユーザーアカウントを参照してください。
入力が済んだら「ログイン」をクリックします。
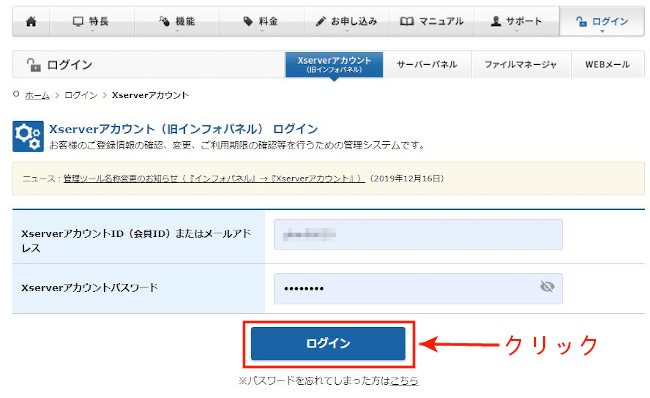
Xserverアカウントの左下にある「料金のお支払い/請求書発行」をクリックしましょう。
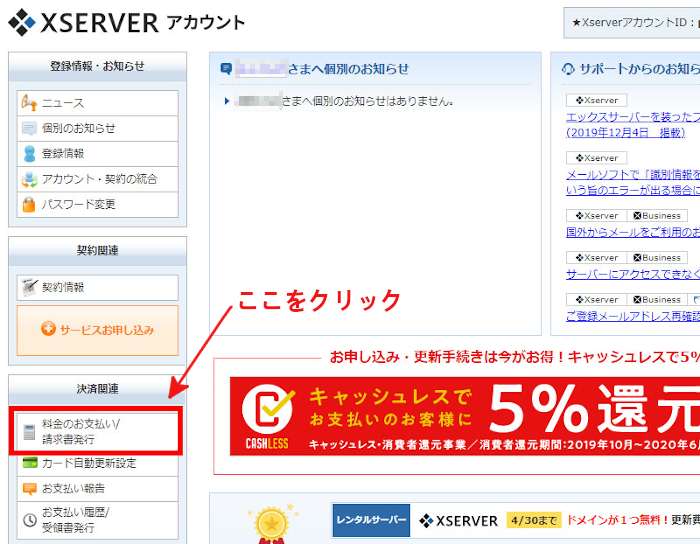
画像のようにチェックを入れて、期間を選択したら、
「お支払い方法を選択する」をクリックします。
*支払い期間は最短3か月から選べますが、3か月後に支払いを忘れないように注意してください!
私は海外にいることもあり期限を忘れがちなので、12ヵ月を選んでいます。
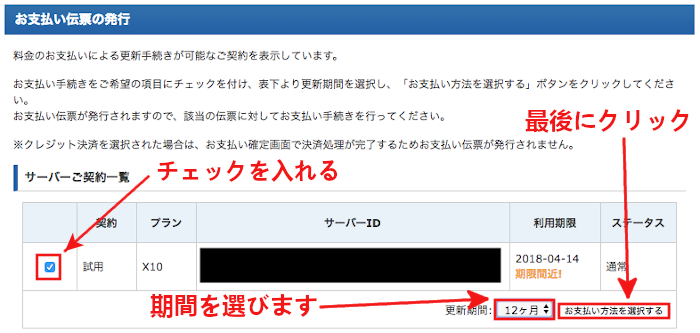
支払い方法は以下の4つから選べます。事前にカードなどを用意しておくと焦らないですよ。
●銀行振込み
●クレジットカード *デビットカードはクレジットカード扱いです。
●コンビニ支払い
●ペイジー
ここでは、クレジットカード支払いを選択します。
「クレジットカード決済画面へ進む」をクリックします。
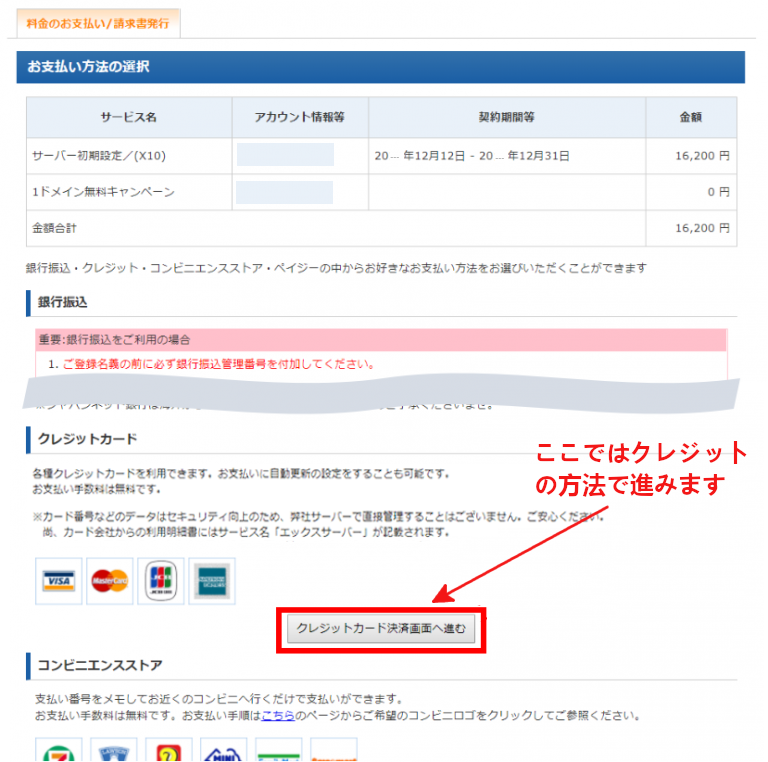
必要な情報を確認しながら入力しましょう。
「カードでのお支払い(確認)」をクリックします。
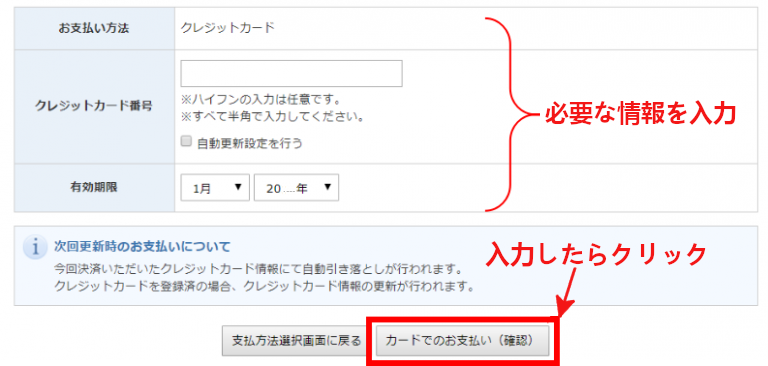
もう一度確認して、「カードでのお支払い(確定)」をクリックします。
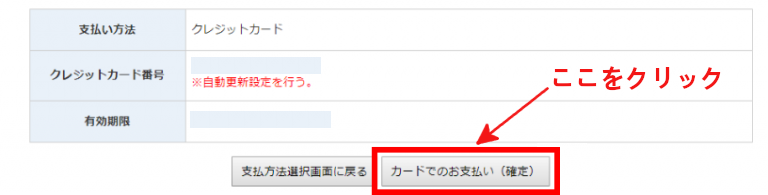
決済処理が済むと支払い確認のメールが届きますよ。
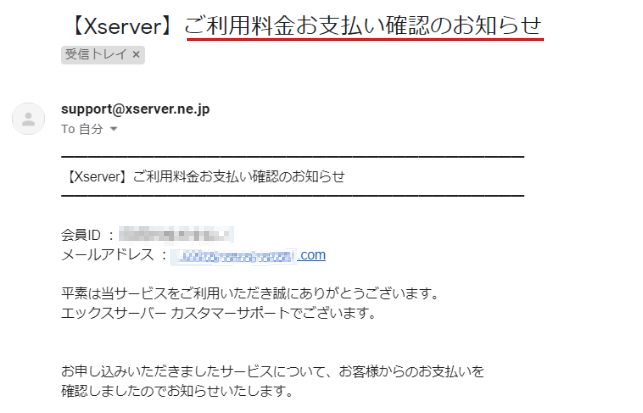
これでサーバーの申し込みが、完了しました。
続いて、ドメイン取得に進みましょう。
サーバー、ドメインが揃うと残すはWordPressになるのでブログはもうすぐですよ!
【STEP2】独自ドメインを取得する
ドメインというのは、URLの中にあるこの青字の部分になります。
「 http:// www. yahoo.co.jp 」
「yahoo.co.jp」がドメインです。
webサイトを家に例えると、ドメインというのはその家の住所(アドレス)みたいなものです。
パソコンのブラウザを使って、その住所(アドレス)にアクセスすることで
そのwebページを見ることができます。
ドメインにかかる料金は、1年で1000円程度です。
月間ではなく年間なのでとてもありがたいですね。
これで、世界で一つのあなた専用のドメインができることになりますよ。
ドメインは、ドメイン管理会社を通して取得、管理することになります。
有名なドメイン管理会社だと、お名前.comや、エックスドメイン、ムームードメインなどがあります。
しかし、可能な限りドメイン管理会社とサーバー管理会社は同じ会社にした方が良いです。
ドメインとサーバーを別会社で行うと、ネームサーバーの設定が複雑になってしまいます。
初めのブログ立ち上げにあえて複雑なことをする必要がないです。
このページでは、簡単に済ませるためエックスサーバーでドメインを取得し、
ネームサーバーの設定を変更することなく進めていきますよ。
よく分からない人はこのやり方で進めるほうが安全でかつ簡単ですよ。
エックスサーバーでドメインを取得する方法
それでは、ドメインを取得方法を説明していきます。
ドメインの取得・管理はエックスサーバーのXserverアカウントで行います。
まずは、エックスサーバサイトを開いてXserverアカウントにログインしましょう。
画面右上のログインというところをマウスオーバーすると、
Xserverアカウントが出てくるのでそれをクリックしましょう。
先ほどの受け取ったメールの中にある
ユーザーアカウントを参照して入力、「ログイン」をクリックします。
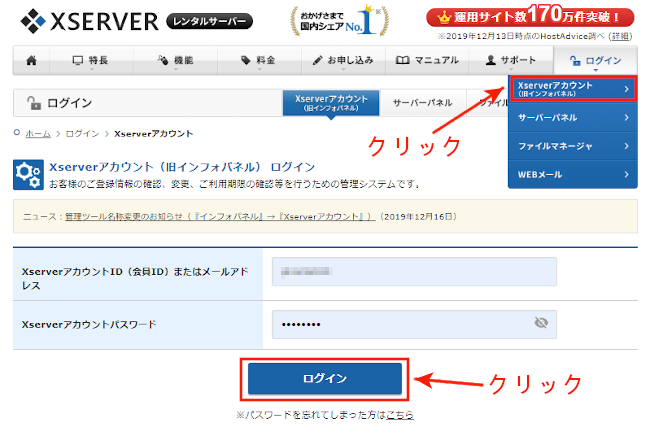
Xserverアカウントの左側中央にある「サービスお申込み」をクリックしましょう。
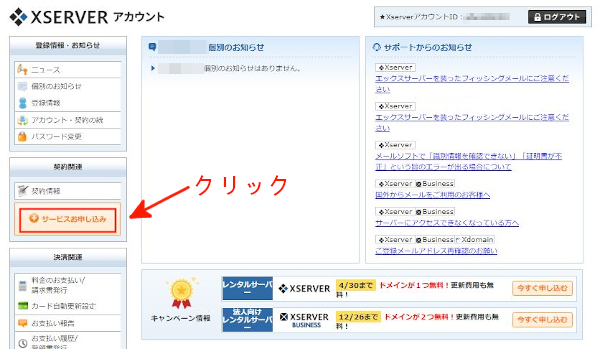
エックスドメインのところの「新規申し込み」をクリックします。
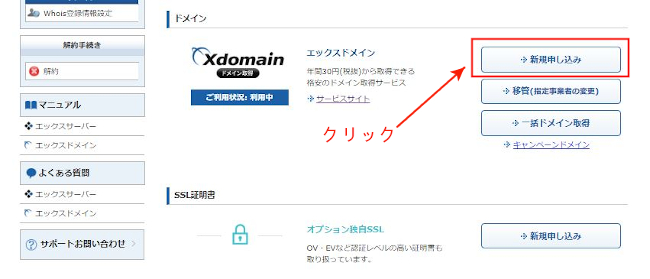
利用規約、個人情報に関する公表事項を確認して、
「同意する」をクリックします。
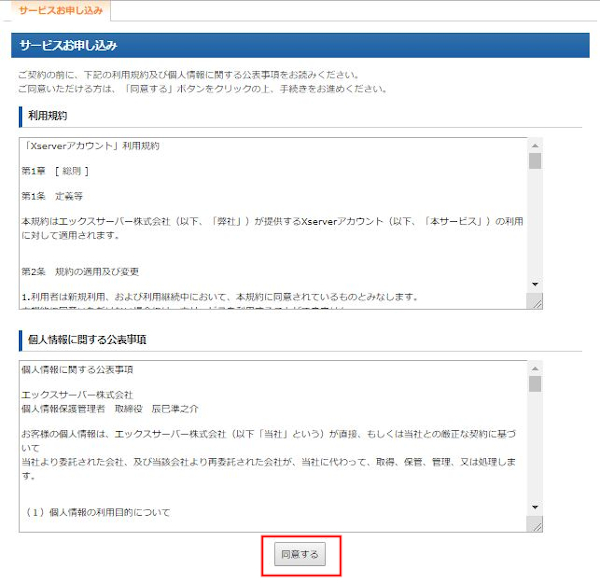
ドメイン新規取得の画面が表示されると、
自分の取りたいドメインを入力欄に入力します。
*このドメインは本当にあなたのサイト・ブログのアドレス(URL)になるので考えて決めましょう。
決めたドメイン名の後ろですが
おすすめ候補として、com net jp が人気あります。
やはり〇〇〇〇.comって有名ですよね。
ここでは、travel-asia.com というドメインを取りたいので、
入力欄に travel-asia と入力して、comにチェックを入れます。
それでは、そのドメイン名が取れるかどうかチェックします。
誰かが使っていると取得できないですよ。
ドメインは、世界で1つです。
「ドメイン名チェック」をクリックします。
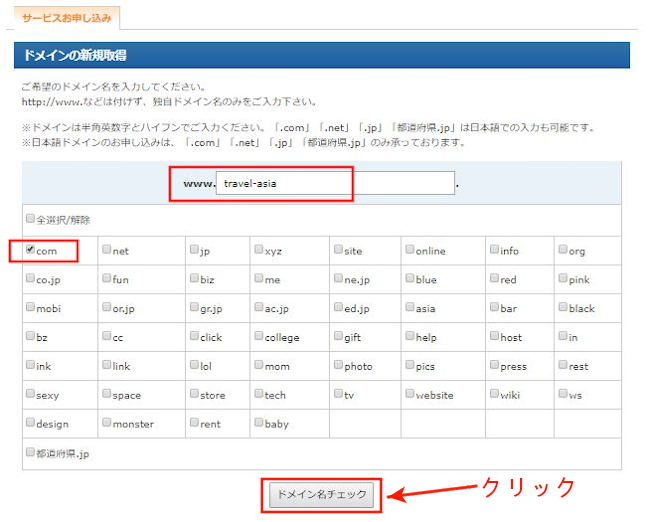
「取得可能です。」ならOKです。
もし「取得できません」と表示された場合は、
既にどなたかのドメインとして使用されているので
諦めて他のドメイン名にしましょう。
ドメイン名が取得可能な場合は
『エックスサーバー』を設定する をチェックした状態で、
「 お申し込み内容の確認・料金のお支払い」をクリックします。
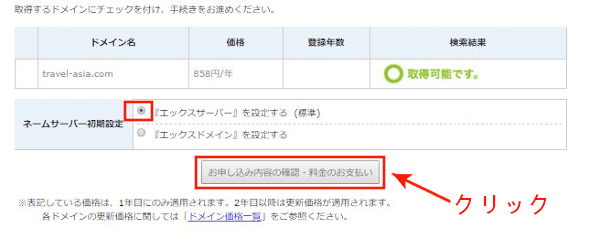
そうすると、お支払い方法の選択画面になるので、
好きな支払方法を選択します。
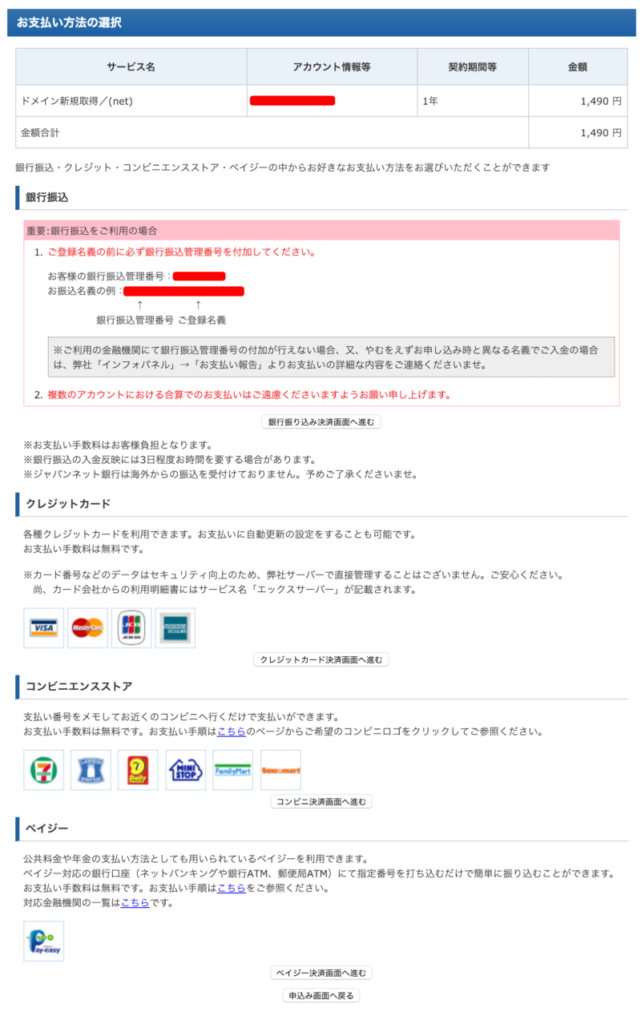
クレジットカード(デビットカード可)払いだと即座に支払われるので、
すぐにこのドメインを使えるようになります。
このまますぐにWordPress導入まで進めて行きたい方は、
クレジットカード払いがいいですよ。
決済が済めばOKなのでこのまま進めていきましょう。
取得したドメインをweb上で住所(アドレス)として使うには、
そのドメインをサーバーに登録しないといけません。
エックスサーバーで取得したこのドメインをエックスサーバーに登録するのは簡単です。
以下の手順通りやっていきましょう。
【ステップ3】サーバーとドメインを関連させる
ドメインの登録はサーバーパネルで行います。
まずは、エックスサーバーのサーバーパネルにログインしましょう。
ログインのところをマウスオーバーすると、
サーバーパネルへのリンクが表示されるのでクリックしましょう。
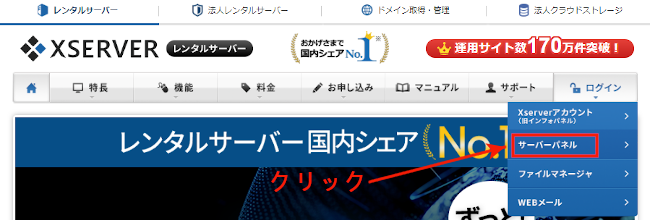
XserverアカウントのIDとパスワードでログインします。
*現在はXserverアカウントとサーバーパネルのログインは
XserverアカウントID、パスワードに統合されました。
入力したら「ログイン」をクリックしましょう。
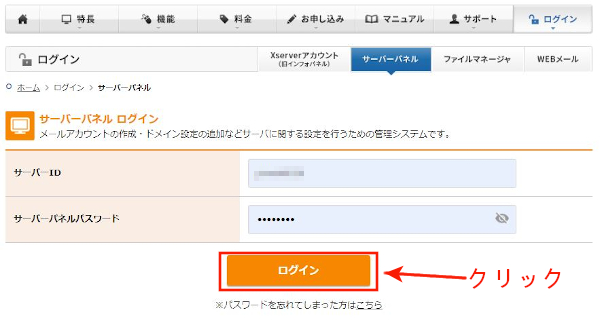
「ドメイン設定」をクリックしましょう。
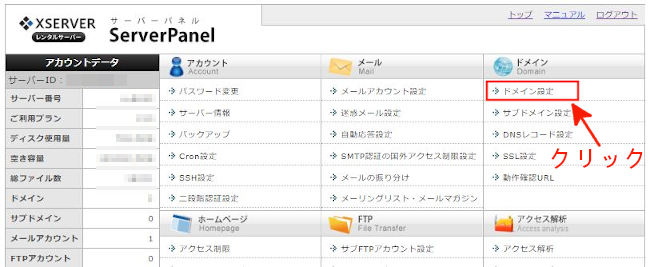
「ドメイン設定追加」のタブをクリックします。
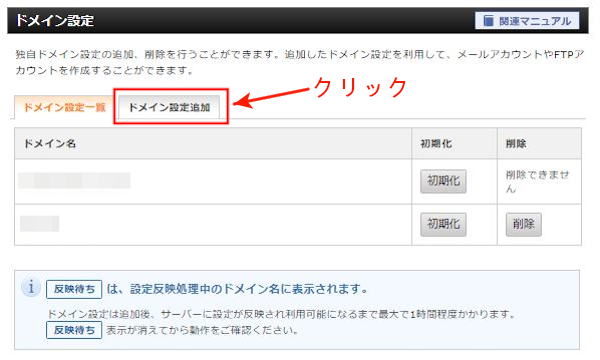
ドメイン名の空白に、先ほど取得したドメインを入力します。
入力には、com とか net などすべて入力が必要です。
※travel-asia.comというドメインを登録する場合はこのようにします。
チェックは2つとも入ったままで大丈夫です。
特に無料独自SSLを利用するはチェック入れましょう。
そのまま「確認画面へ進む」をクリックしましょう。
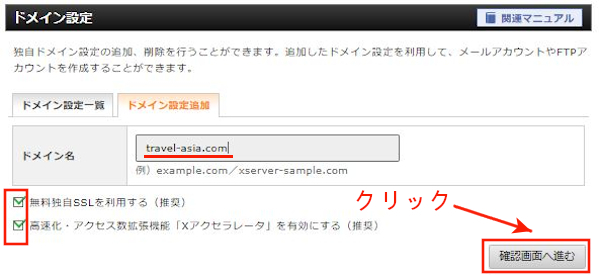
確認して問題がなければ、「追加する」をクリックします。
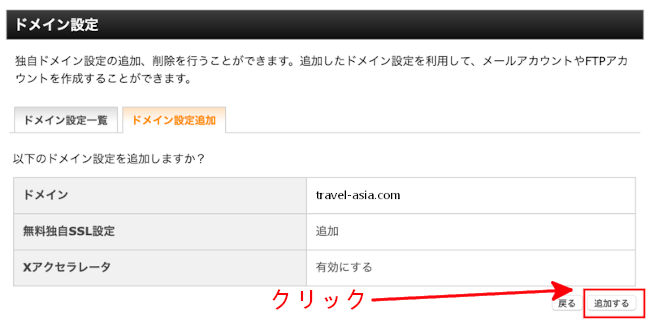
お疲れ様です。
これであなたのドメイン(URL)でアクセスできるwebのスペース(空間)ができました。
↓この表示されているアドレス(URL)にアクセスするとそのwebスペースを見ることができます。
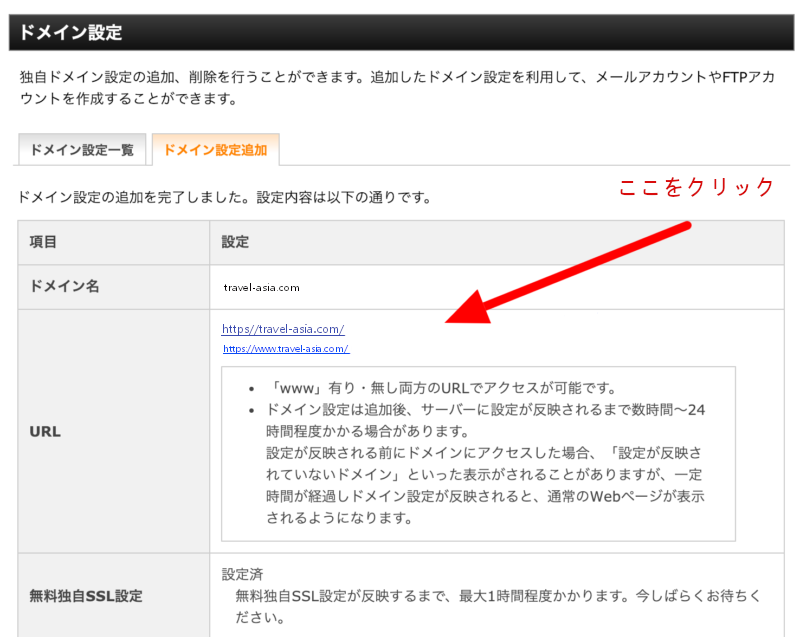
設定が反映されるまで少し時間がかかる場合がありますが、
設定が完了すれば以下のようなエックスサーバーの画面が表示されます。
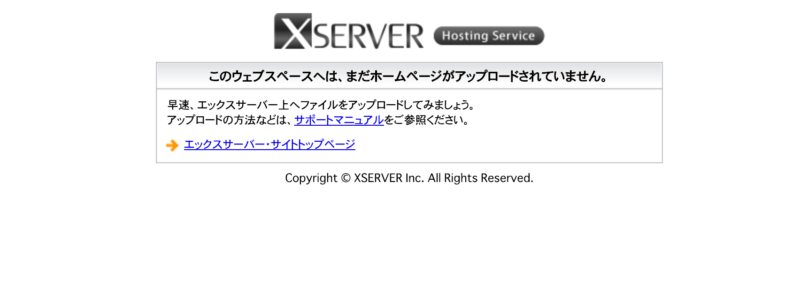
たった今、webスペースができたところなので中は空っぽ状態ですが、
ここにあなたのwebサイト・ブログを作っていくことになります。
では続いて、WordPresの説明に進みましょう。
【ステップ4】WordPressをインストールする
ここではWordPressの導入していきますが
契約したエックスサーバーには
WordPress簡単インストールという機能があるのでスムーズに導入できますよ。
本来、WordPressを使えるようにするには、
いくつかのファイルを自分で借りたサーバー上にアップロードし、
データベースの設定をしないといけないのですが、
先ほど説明した通り、エックスサーバーの1社で手続きを進めてきたので
入力欄に必要事項を少し入力するだけで簡単にWordPressのインストールができます。
それではWordPressをインストールしましょう。
エックスサーバーにWordPressをインストールする方法
さきほど取得した独自ドメインでWordPressをインストールしていきます。
WordPressのインストールはサーバーパネルで行うので、
エックスサーバーのサーバーパネルにログインしましょう。
画面右上のログインというところをマウスオーバーすると、
サーバーパネルが出てくるのでそれをクリックしましょう。
ログインできたら、「WordPress簡単インストール」をクリックしましょう。
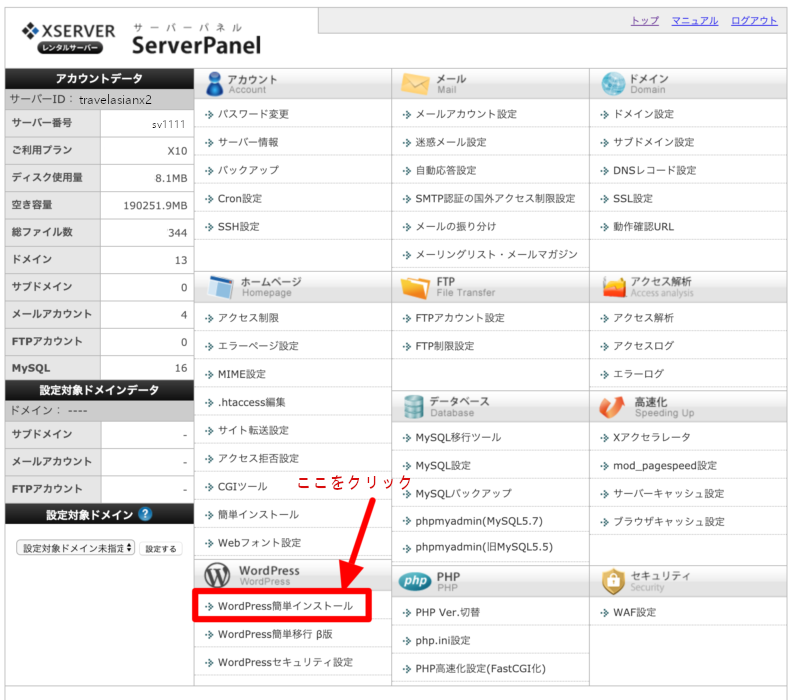
ドメインの選択画面が表示されるので、
取得したドメインを選択します。
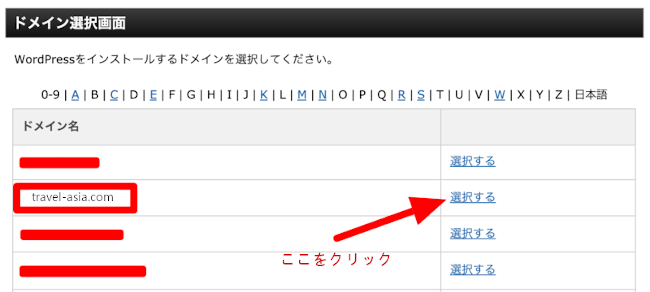
※既にドメインを選択した状態になっている場合は、次の画面が表示されます。
ここで「WordPressインストール」をクリックしましょう。
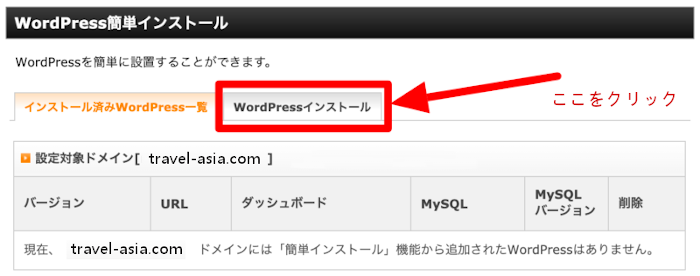
すると、WordPressの初期設定画面が開きます。
各項目に入力していきます。
画像の下に一つずつ説明があるので参考にしてください。
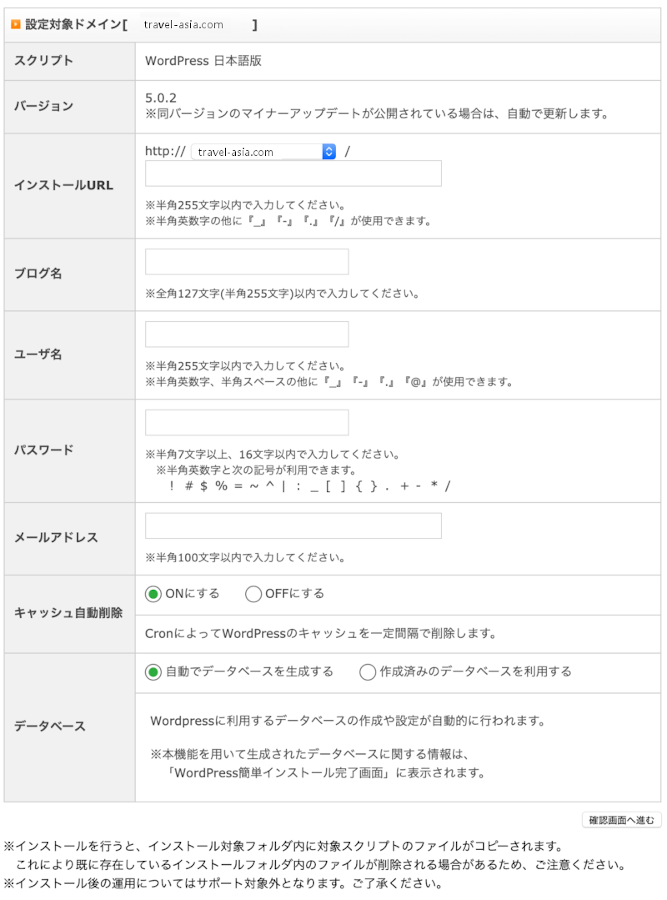
インストールURL:
基本的に空白のままでOKです。WordPressをインストールするディレクトリを指定します。
ここで指定したURLがサイト自体のトップページにもなります。
ブログ名:
ブログのタイトルを入力します。
後で変更できるので適当に仮名で入力してOKです。
ユーザ名:
WordPressにログインする為のユーザー名です。忘れないようにしましょう。
パスワード:
WordPressにログインする為のパスワードです。忘れないようにしましょう。
メールアドレス:
WordPressのユーザーアカウントは、メールアドレスの登録が必須なので
自分のメールアドレスを入力しましょう。
キャッシュ自動削除:
「ONにする」のままでOKです。
データベース:
「自動でデータベースを生成する」を選択しておきましょう。
すべて項目が入力できたら、右下にある「確認画面へ進む」をクリックしましょう。
「WordPress簡単インストール」が表示されます。
このユーザー名、パスワードが
WordPress(WP)にログイン用のアカウント情報なので大切にしてください。
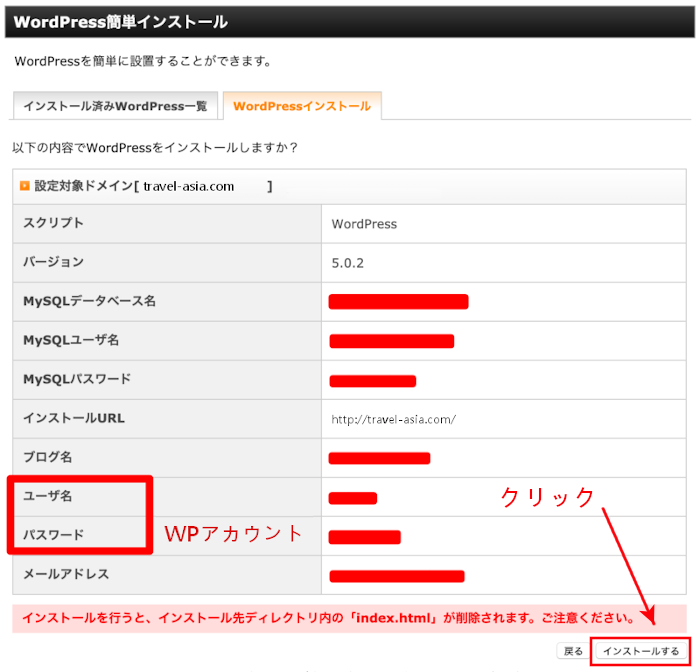
※MySQLとありますが、WordPressで使うデータベースになります。
これは自動で行ってくれるので気にしなくても大丈夫です。
ただしデータベースを直接触りたい場合は、
MySQLユーザーのアカウント情報が必要になるので保存だけはしておきましょう。
※「インストールを行うと、インストール先ディレクトリ内の「index.html」が削除されます。ご注意ください。」
という注意文がありますが、こちらもあまり気にしなくても大丈夫です。
問題がなければ「インストールする」をクリックします。
これでWordPressのインストールは完了です。
WordPressの管理画面のURL(リンク)が表示されるのでクリックしてみましょう。
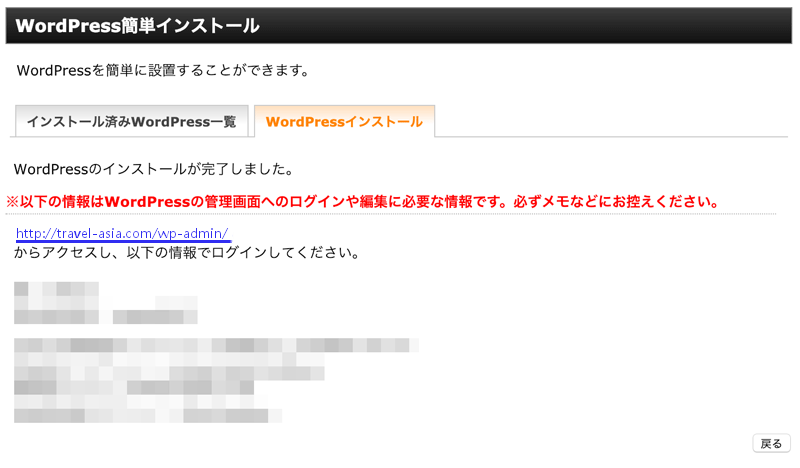
WordPressのログイン画面が出てきます。
※設定が反映されるまで少し時間がかかることもあります。
このページは必ずお気に入り(ブックマーク)に入れておきましょう。
次、どこからログインするのか分からなくなると困ってしまいます。
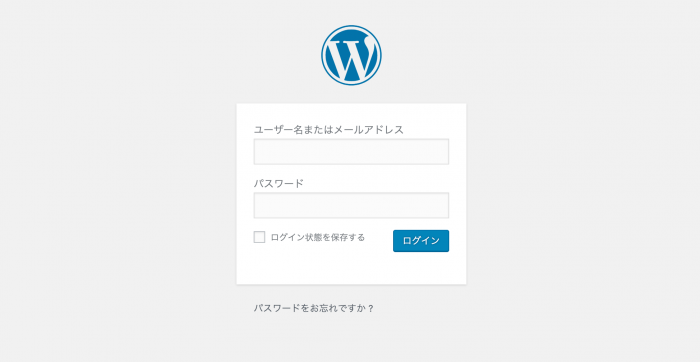
では、先ほど登録したWordPress用アカウントでログインしてみましょう。
ログインできましたか?
これですべてOKです、お疲れさまでした。
あとはWordPressでブログ記事を書いて育てていきましょう。
まとめ
サーバー契約からWordPress導入までどのくらい時間がかかったでしょうか。
手順通りスムーズに済んでいれば幸いです。
始めてサイトを持つということ、
そして、無料のサービスではなく自分でサイトを育てて運営していくという意味で
よいハードルになったかと思います
少しながら年間で維持費がかかりますが、
これも考え方を変えるとモチベーションも上がるというものです。
きっと無料ブログの道よりも真剣に向かい合い可能性も広がると思います。
WordPressが入った以上、すぐにサイトを立ち上げ記事を書いていける段階に入りましたよ。
これからは同じブロガーとして頑張っていきましょう。
ブログ運営・アフィリエイトを応援しています。
ブログ内の記事でブログ作成~アフィリエイトまでの
全工程の説明が画像付きで含まれていますので参考にしてみてください。