
WordPressでの投稿作成は
ブロックエディターがあり作成しやすくなっていますが
インストールしたいプラグインによっては
クラシックモード対応のものもありますよね。
そこで簡単にブロックエディター、クラシックモードの切り替えができる
プラグイン「Classic Editor on off」の紹介です。
専用のページで投稿作成、固定ページ、ウィジェットなど
個別の切り替えも可能になっています。
ここでは画像付きで設定、使い方を説明してるので参考にしてみてください。
Classic Editor on offとは
WordPressのブロックエディターを
クラシックモードに切替ができるプラグインです。
ブロックエディターに対応していないプラグインを使う際に有効です。
なお、切替はオンオフタイプなので使いやすくなっています。
プラグイン「Classic Editor on off」のインストール
それでは始めていきましょう。
WordPressにログインしたら
ダッシュボードから「プラグイン」→「新規追加」へとクリックします。
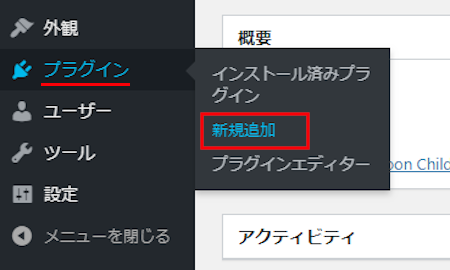
プラグインを追加のページが表示されたら
キーワード検索欄に「Classic Editor on off」と入力しましょう。
検索結果は、自動で反映されます。
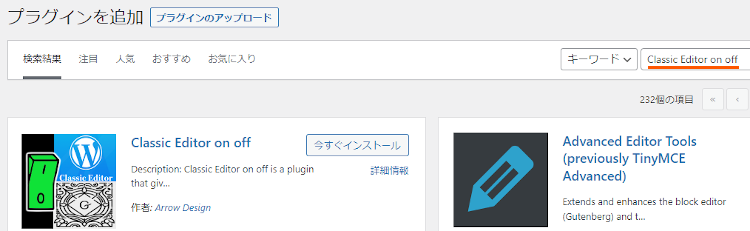
Classic Editor on offを見付けたら
「今すぐインストール」をクリックします。
*下の方や右側、または違うページにある場合があります。
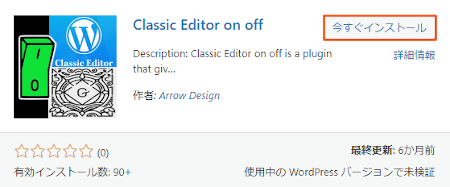
インストールが終わると「有効化」をクリックしましょう。
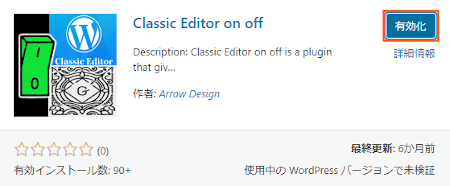
有効化すると自動でインストール済みプラグインのページに移動します。
もし、WordPressバージョンの違いで移動しない場合は
自分で「プラグイン」→「インストール済みプラグイン」に移動しましょう。
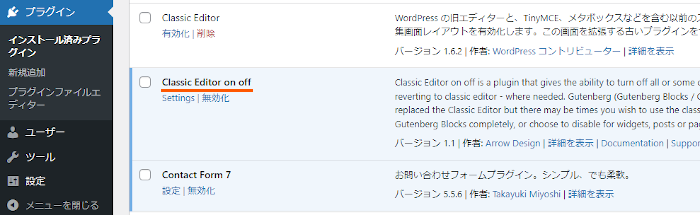
これでClassic Editor on offのインストールは終わりです。
クラシックモードの切り替え
ここでは実際に設定ページを使って
ブロックエディターからクラシックモードに切り替えていきます。
すぐに元に戻せるので簡単ですよ。
それでは管理メニューから
「設定」→「Classic Editor on off」をクリックしましょう。
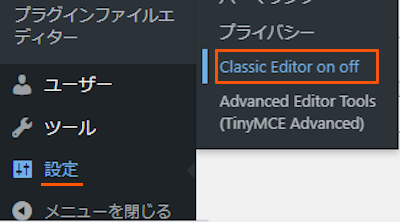
すると設定ページが開くので
クラシックモードに切り替えたい項目のスイッチをONにします。
一時的ならすべて4つ目をONにして大丈夫です。
各項目の説明は画像の下にあるので参考にしてみてください。
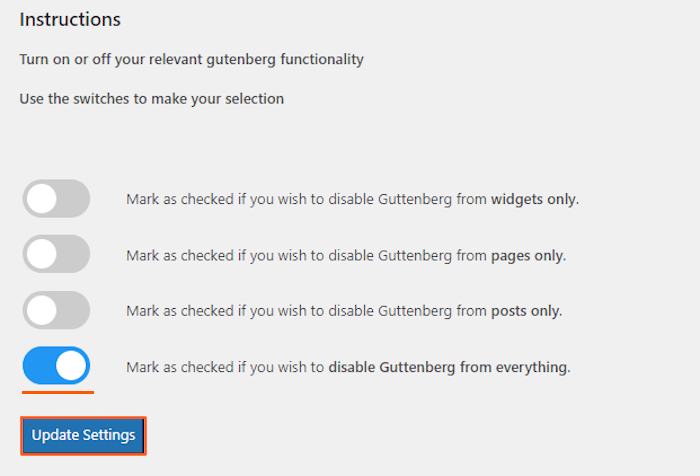
Mark as checked if you wish to disable Guttenberg from widgets only.
ウィジェットのGuttenbergを無効
Mark as checked if you wish to disable Guttenberg from pages only.
固定ページのGuttenbergを無効
Mark as checked if you wish to disable Guttenberg from posts only.
投稿のGuttenbergを無効
Mark as checked if you wish to disable Guttenberg from everything.
すべてのGuttenbergを無効
ここでは4つ目のすべてにチェックしています。
最後に「Update Settings」をクリックしましょう。
これで設定が反映されています。
それでは管理メニューから
「投稿」→「新規追加」の投稿記事作成ページから確認していきましょう。
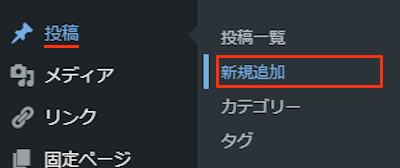
こちらがクラシックモードに切り替わった
投稿記事作成ページの画像になります。
オンオフで切り替わるので使いやすいですね。
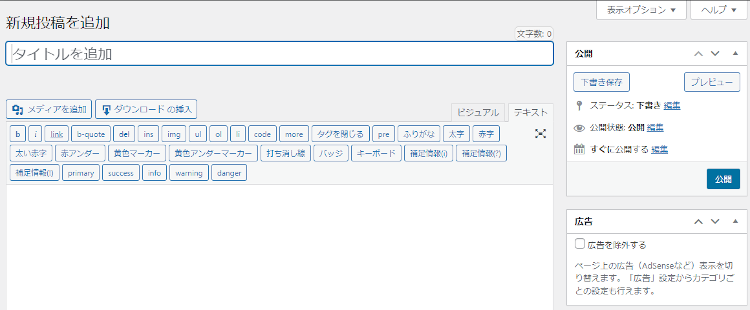
これでClassic Editor on offの紹介は終わりです。
クラシックモードや便利なプラグインは他にもいろいろありますよ。
投稿作成ページのモードをクラシックモードに切り替えができるものや
ワンクリックでアカウントを切り替えるものもあります。
また、サイドバーのアーカイブをコンパクトにしたり
ブログにカラーボックスを設置できるものまでありますよ。
興味のある方はここより参考にしてみてください。
まとめ
ブロックエディター、クラシックモードの切り替えができるプラグインでした。
基本的にブロックエディターを使うかと思いますが
使いたいプラグインが対応していないときに
クラシックモードに切り替えて使用するのに便利ですよ。
いざというときに役に立つので
インストールしてみてはどうでしょうか。
そこでこれをやらなきゃ損をするということで
ブログ維持のためにアフィリエイトを始めてみませんか。
大きく稼ぐには全力で挑む必要がありますが
ブログ維持費なら片手間でも大丈夫!
気になる方はここよりアフィリエイト会社(ASP)の紹介を見てみましょう。







