
ブログ記事が増えてくるどの記事が更新をしていないのか
把握しにくくなりますよね。
公開日は表示されているのですが最終更新日を知りたくないですか。
そこで投稿一覧に各投稿の最終更新日を表示できる
プラグイン「Last Modified Timestamp」の紹介です。
ちょっとしたことですが日付が表示されると
次はこの記事のリライトをしようと改善が進みますよ。
ここでは画像付きで使い方を説明してるので参考にしてみてください。
Last Modified Timestampとは
WordPressにある投稿一覧に
各投稿の最終更新日の項目を追加するプラグインです。
常に表示されることで古くなった記事を把握しやすく
前回どの記事を更新したのかもわかりやすくなります。
プラグイン「Last Modified Timestamp」のインストール
それでは進めていきましょう。
WordPressにログインしたら
ダッシュボードから「プラグイン」→「新規追加」へとクリックします。
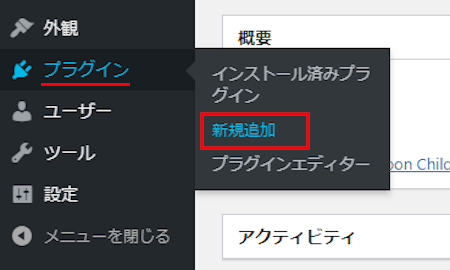
プラグインを追加のページが表示されたら
キーワード検索欄に「Last Modified Timestamp」と入力しましょう。
検索結果は、自動で反映されます。
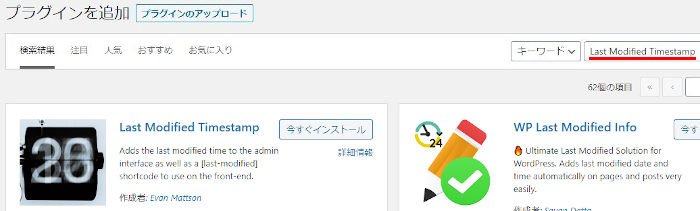
Last Modified Timestampを見付けたら
「今すぐインストール」をクリックします。
*稀に下の方や右側、または違うページにある場合があります。
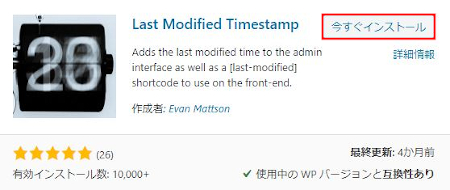
インストールが終わると「有効化」をクリックしましょう。
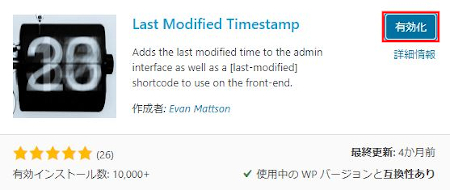
有効化すると自動でインストール済みプラグインのページに移動します。
もし、WordPressバージョンの違いで移動しない場合は
自分で「プラグイン」→「インストール済みプラグイン」に移動しましょう。
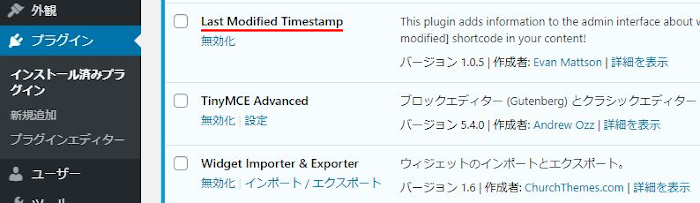
Last Modified Timestampのインストールは終わりです。
記事の最終更新日を確認
このプラグインは初期設定がないので
有効化した時点でもう何もすることがありません。
珍しくとても楽なプラグインですね。
では、どのように表示されているのか確認していきましょう。
管理メニューから「投稿」→「投稿一覧」をクリックします。
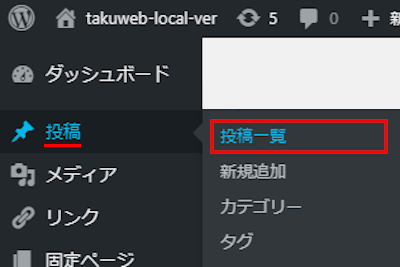
投稿一覧ページが開くと
右側に「Last Modified」の項目が追加されています。
*もし追加されていない場合は
画面上の「表示オプション」でチェックを入れてください。
各投稿の最終更新日が表示されているので
そろそろあの記事のリライトをした方がいいなどと気付きますね。
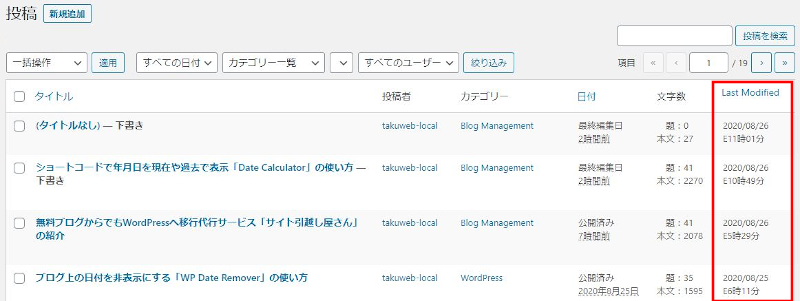
これでLast Modified Timestampの紹介は終わりです。
投稿の更新日は管理しやすくなるのでいろいろなプラグインがありますよ。
こちらも同じ機能で各投稿の最終更新日を表示するものや
画像を変えただけでは更新日時をそのままにするものもあります。
また、記事の更新日時を決めることができるものもありますよ。
興味のある方はここより参考にしてみてください。
まとめ
投稿一覧に各投稿の最終更新日を表示するプラグインでした。
こういったちょっとした機能ってありがたいですよね。
このブログは毎日更新するようにしているので
リライトで古い記事を確認するときに最終更新日があると助かります。
「この記事、半年も更新していなぁ」など気付けますよ。
投稿数が多ければ多いほど便利になってくるので
試してみてはどうでしょうか。
そこでこれをやらなきゃ損をするということで
ブログ維持のためにアフィリエイトを始めてみませんか。
大きく稼ぐには全力で挑む必要がありますが
ブログ維持費なら片手間でも大丈夫!
気になる方はここよりアフィリエイト会社(ASP)の紹介を見てみましょう。




