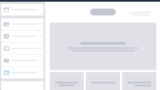WordPressの文字を書くエディターGutenberg(グーテンベルグ)が導入されしばらく経ちましたが
最近まで使わずに旧式で記事を書いている方も多いかと思います。
理由の一つとして、AddQuicktagの便利さからということもありますよね。
しかし、WordPressのGutenbergを使っていかないと
反対に不便になる時期も近づいているかもしれませんよ。
というのも、新エディターのGutenbergには再利用ブロックという機能があります。
慣れてくるととても便利な機能なので紹介させていただきます。
再利用ブロックとは
再利用可ブロックはブロックごとの内容(定型文、コードなど)を登録することで
どの記事にでも簡単に複製を貼ることができる機能です。
また、この機能は複数のブロックも1ブロックとして登録できるので
決まったボタン、リンクなども簡単に複製できます。
再利用ブロックの登録方法
さっそく始めてみましょう。
WordPressのダッシュボードから
「投稿」→「新規追加」へ進んで記事を書くページを開きましょう。
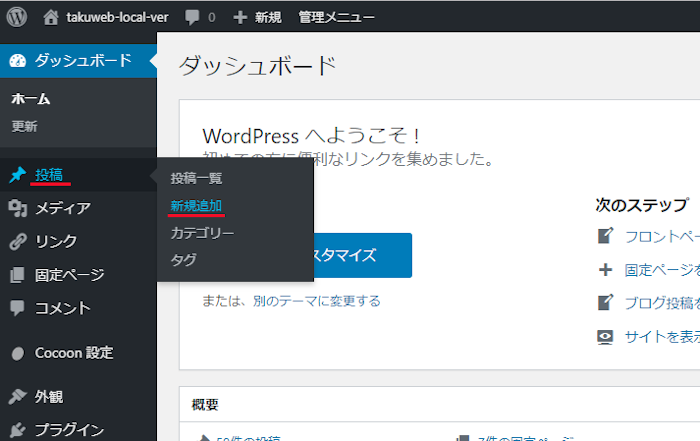
タイトルは関係ないので適当に付けても付けなくても大丈夫ですよ。
本文の方は再利用ブロックで試しに使うので
何行か段落を付けておきましょう。
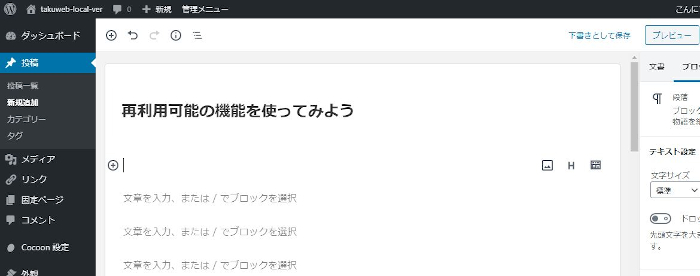
まずは機能を知るために、
適当に文章を書いてみましょう。
ここではドラマのナレーションにしてみました。
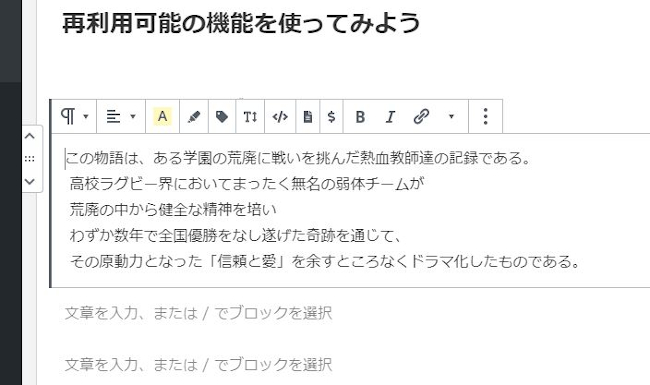
書いた文章のブロック枠の右端のマークをクリックします。
いろいろな機能が並んでいますが
「再利用ブロックに追加」をクリックします。
*簡単には定型文の登録のことです。
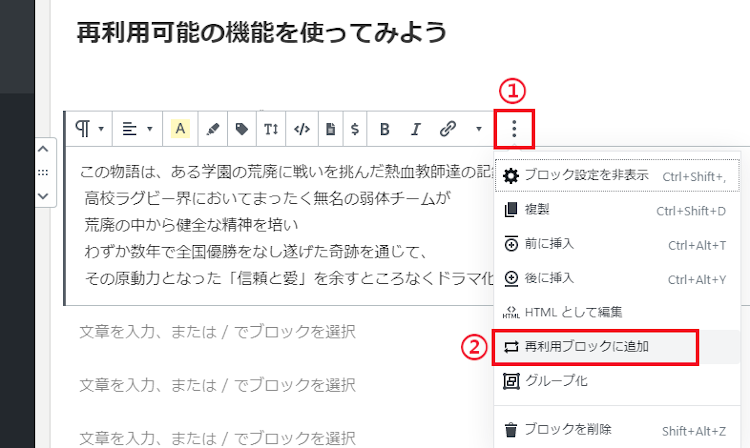
再利用ブロックの名前の欄が表示されます。
ここは自分でわかるような名前を付けましょう。
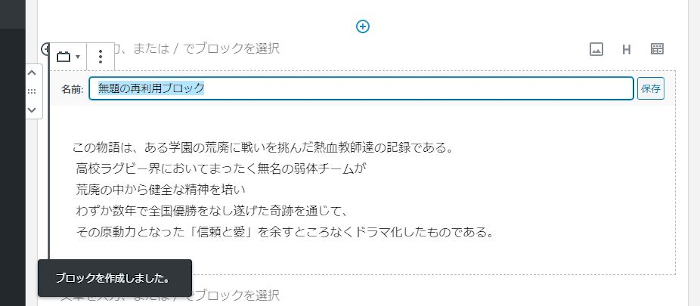
名前を入力したら「保存」をクリックします。
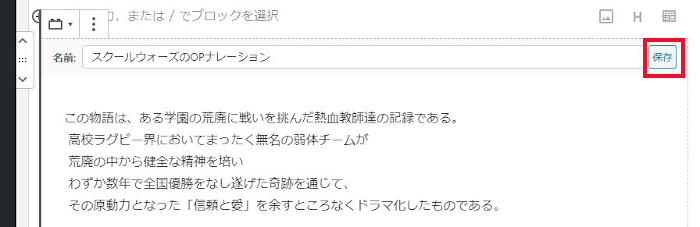
これで登録完了です。
登録自体もとても簡単なのでありがたいですよね。
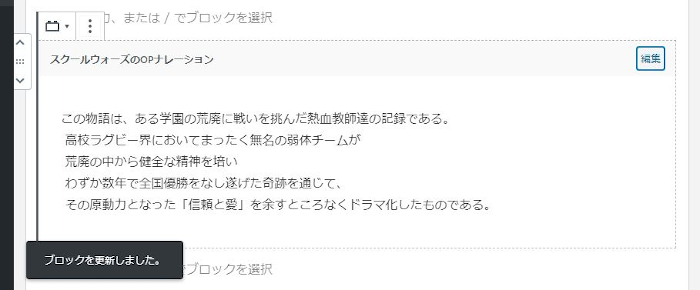
再利用ブロックの使い方
再利用ブロックの登録も済んだので
この機能を試してみましょう。
まず、段落の横にある+マークをクリックします。
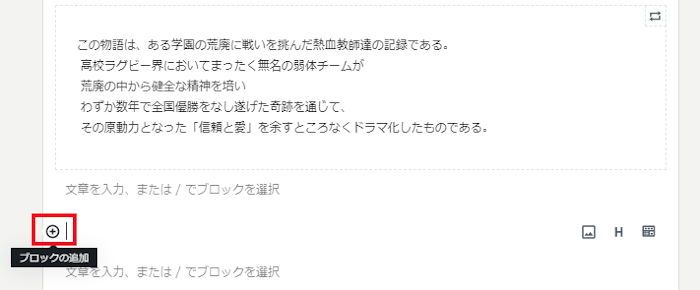
ずらっといろいろな機能が並んでいますが
一番下までスクロールさせて、
「再利用可能」をクリックしましょう。
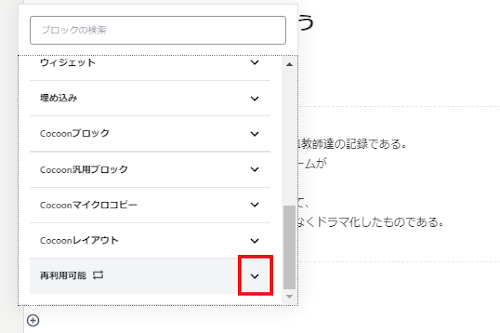
先ほど登録した「スクールウォーズOPナレーション」があります。
ここでクリックで選んでみます。
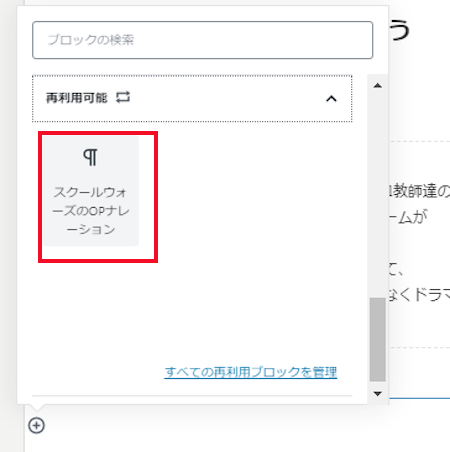
便利ですよね。
あっさりとコピーというか、
登録した文章が1つのブロックとして追加されています。
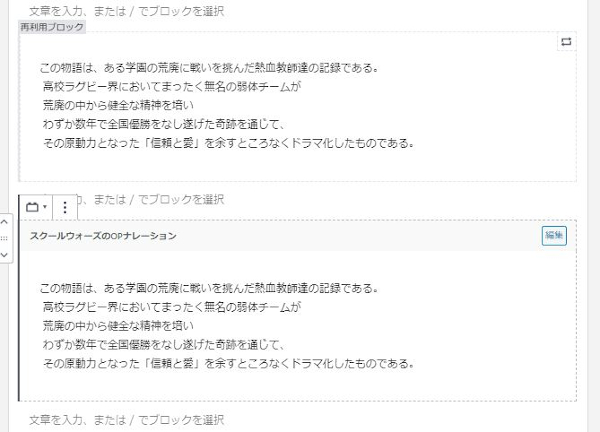
この機能を使うと
記事を書くときに同じ文章を書かずに省略できるようになりますね。
登録ブロックの編集
ここでは、登録した追加ブロックの編集を見ていきましょう。
基本的には削除するために使うことが多いです。
通常の段落の+マークをクリックします。
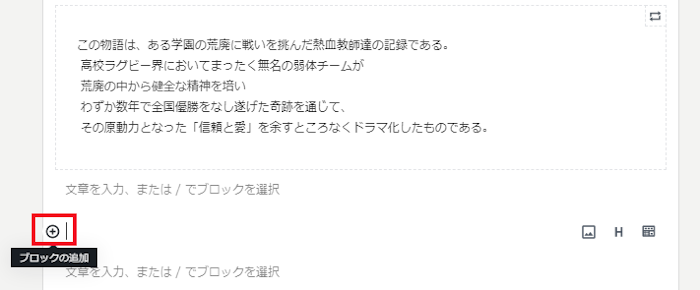
先ほどと同じように「再利用可能」を追加します。
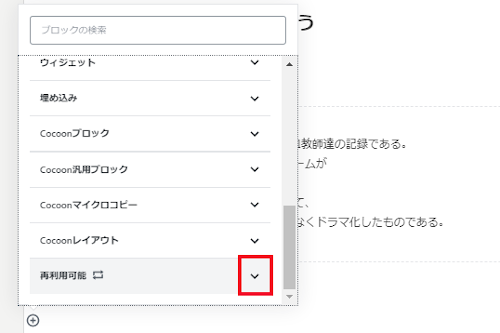
登録したブロックを選ぶところで、
「すべての再利用ブロックを管理」をクリックしましょう。
*この時ページ移動があるので「下書きして保存」をしておきましょう。
もしくは新しいタブで開くでクリックします。
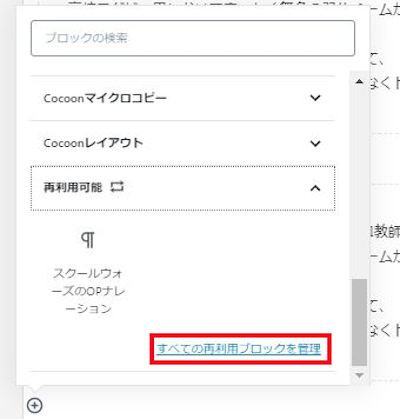
ブロックの編集ページが表示されます。
ここで登録したブロック名にマウスをあてると
「編集」、「ゴミ箱」が表示されますよ。
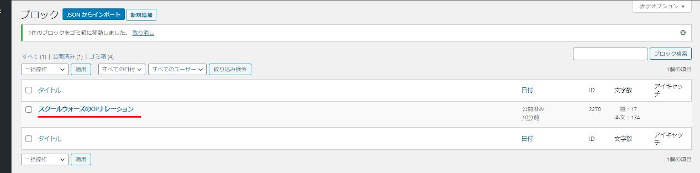
簡単に削除もできるので
季節ごとの定型文を登録するのもありですね。
画像も再利用ブロックで使用可能・登録
テスト用に適当に画像を入れてみました。
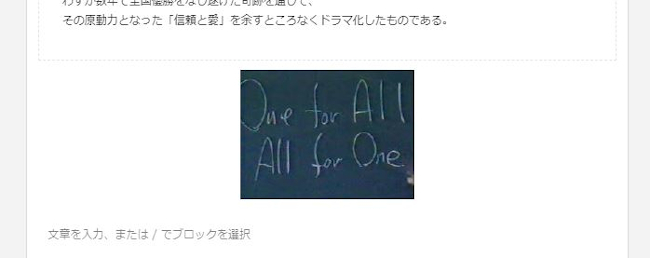
先ほどの文章の時と同じ方法になります。
画像をクリックしてブロックの枠が表示されると
右側のボタンから「再利用ブロックに追加」をクリックします。
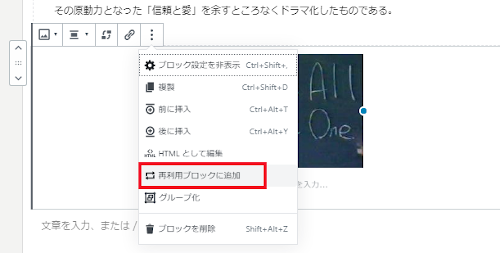
ブロックの名前は、何の画像かわかるようにしましょう。
ここでは、「スクールウォーズ画像」としてみます。
最後に「保存」をクリックしましょう。
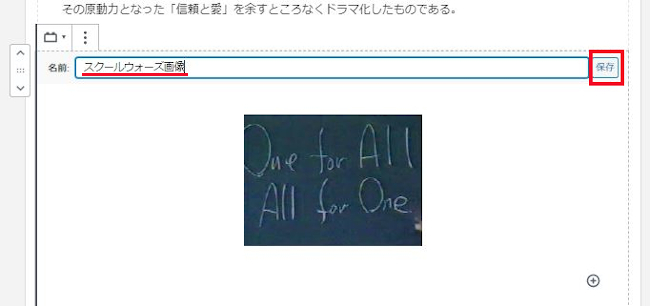
画像も再利用ブロックで使用可能・使い方
それでは、画像ブロックの再利用をしてみましょう。
段落にある+マークから「再利用可能」をクリックします。
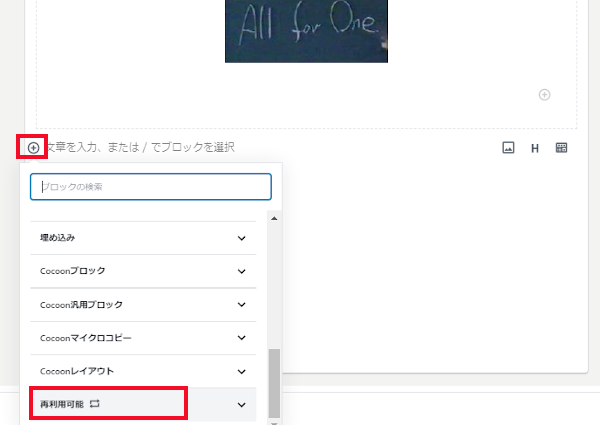
登録したものが並んで表示されているので、
「スクールウォーズ画像」をクリックします。
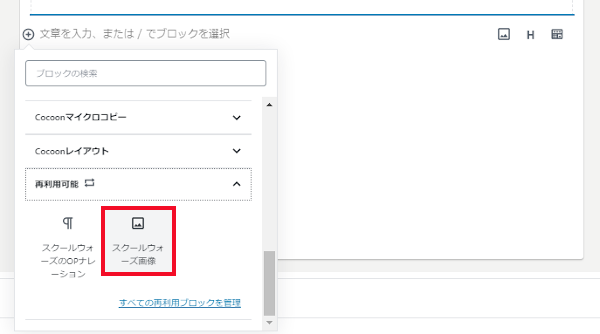
はい、複製ができていますね。
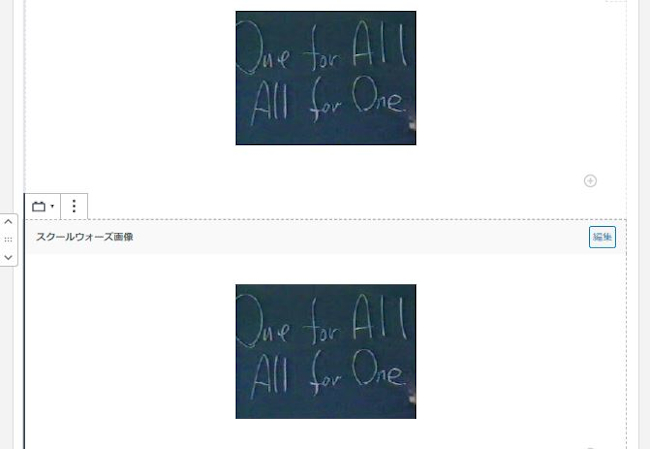
この方法でコードやボタンリンクなど
登録して使うことができます。
簡単な方法で登録&貼り付けが可能なので上手に使って手間を省くといいですよ。
記事作成に便利な再利用ブロックの紹介でしたが
もし、新しく書く記事全体の構成がほとんど同じで記事ごと
複製(コピー)したい方はこういうのもありますので参考にしてみてください。
サイドバーを上手に使うことでデザイン性、便利さにも影響します。
興味のある方はここも参考にしてみてください。
まとめ
再利用ブロックはどうでしたか。
個人的にはプラグインを使うよりは軽量化されるので良いという感じですね。
そして、名刺ではないですがそういった使い方として登録しておくのもいいかと思います。
WordPressは常に進化するので新しい発見もあり楽しいですね。