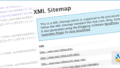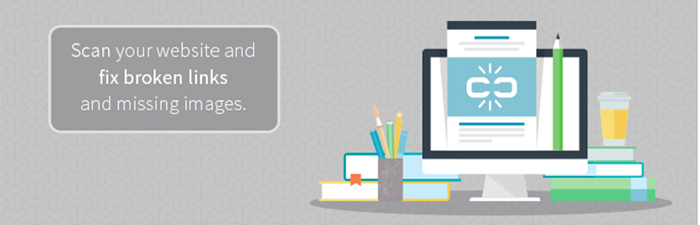
ブログを続けていくと記事内にいろいろなリンクが増えていきますよね。
このとても便利なリンク機能ですが、
リンク先の状況って常時わからないですよね。
既にあるリンクの中には記事自体がなくなっていたり
長く続くメンテナンス中だったりすることがあります。
もし、自分の読者がリンク先でエラーを見てしまったら
自分と読者の信用されなくなっていきます、、、
そこで自動でリンク切れがあるかどうかを知らせてくれるプラグイン
「Broken Link Checker」を紹介します。
ここでは画像付きでインストール、設定、使い方を説明しているので参考にしてみてください。
Broken Link Checkerのインストール
さっそく進めていきましょう。
ダッシュボード左メニューより
「プラグイン」→「新規追加」をクリックしましょう。
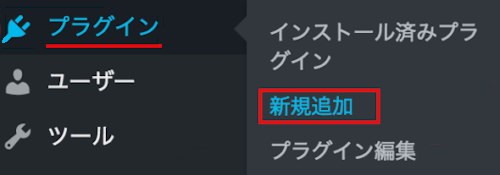
プラグインを追加のページが表示されたら
キーワード検索欄に「Broken Link Checker」と入力しましょう。
検索結果は、自動で反映されますよ。
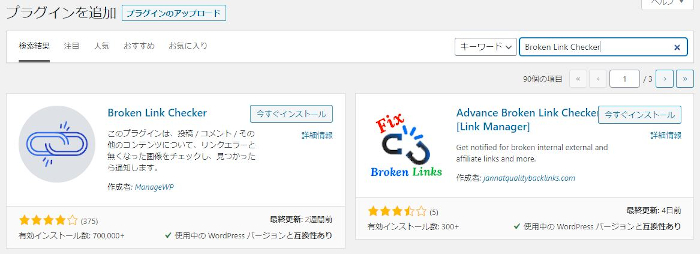
Broken Link Checkerを見付けたら「今すぐインストール」をクリックします。
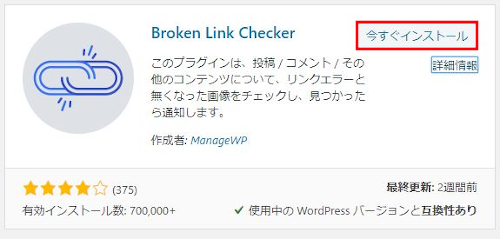
インストールが終わると「有効化」をクリックしましょう。
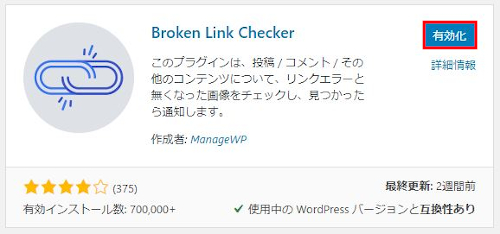
Broken Link Checkerの各種設定
有効化すると自動でインストール済みプラグインのページに移動します。
もし、WordPressバージョンの違いで移動しない場合は
自分で「プラグイン」→「インストール済みプラグイン」に移動しましょう。
Broken Link Checkerの「設定」をクリックします。
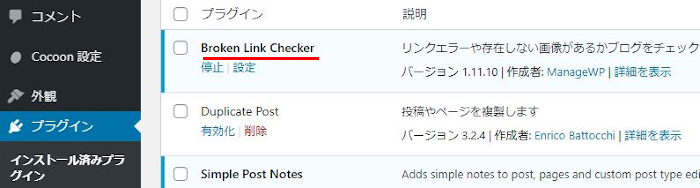
設定画面に移るので各項目を設定していきます。
一般
一般タブの項目を設定していきます。
番号付きで各項目の説明があるので参考にしてみてください。
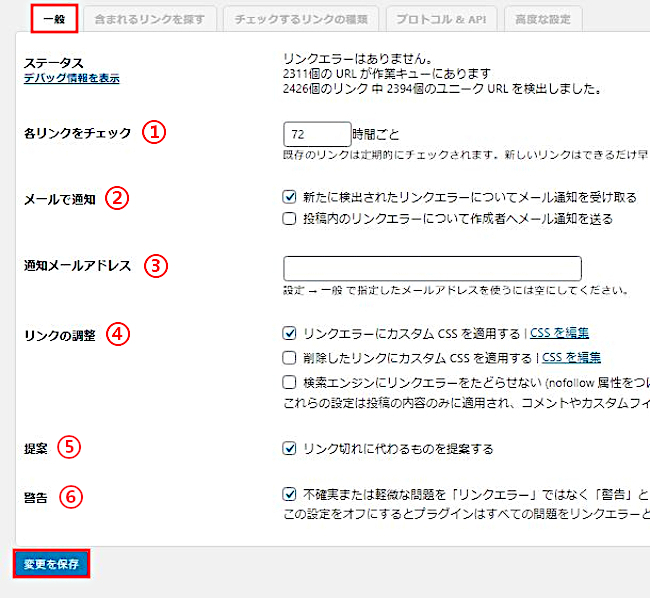
①チェックの頻度:通常で72時間にします。
②メールで通知:「新たに検出されたリンクエラーについてメール通知を受ける」にチェックします。
③通知メールアドレス:リンク切れを知らせれくれるメールアドレス入力します。
*空白にするとWordPressの一般設定のメールアドレスに届きます。
④リンクの調整: 「リンクエラーにカスタムCSSを適用する」にチェックを入れます。
*リンクエラー箇所のにリンク切れの表示をします。
⑤提案:「リンク切れに代わるものを提案する」にチェックを入れます。
⑥警告: ここはチェック入れておけば大丈夫です。
含まれるリンクを探す
ここではチェックするリンクの対象を設定します。
*変更せずにこのままで大丈夫ですよ。
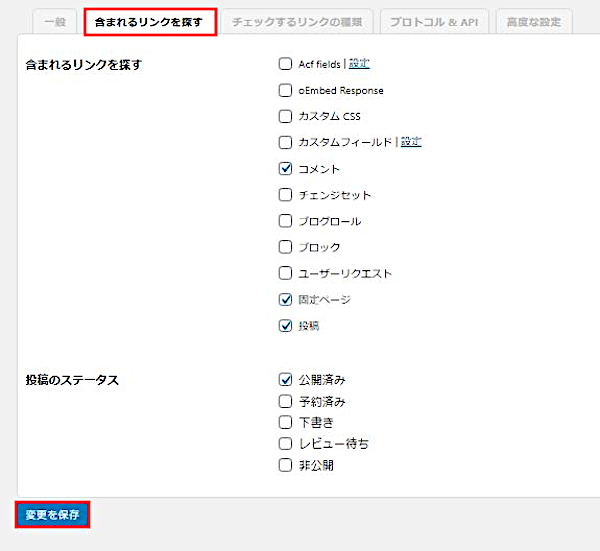
チェックするリンクの種類
ここではチェックするリンクの対象を設定をします。
*このままで大丈夫です。
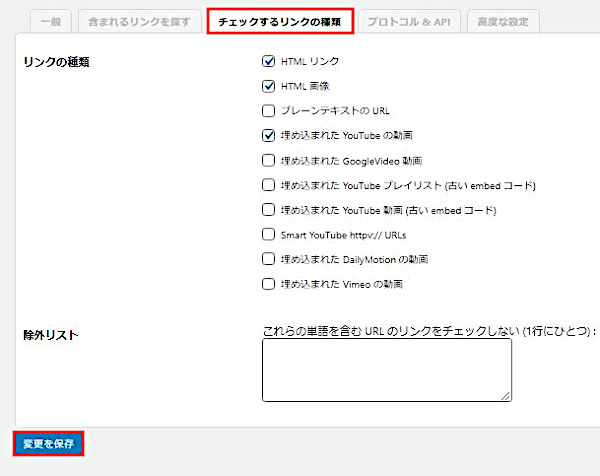
プロトコル&API
チェックするリンクの対象を設定します。
*こちらもこのままで大丈夫です。
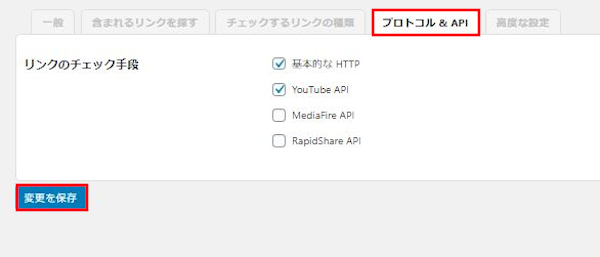
高度な設定
ここはチェックするリンクの対象を設定をします。
*やはりこのままで大丈夫です。
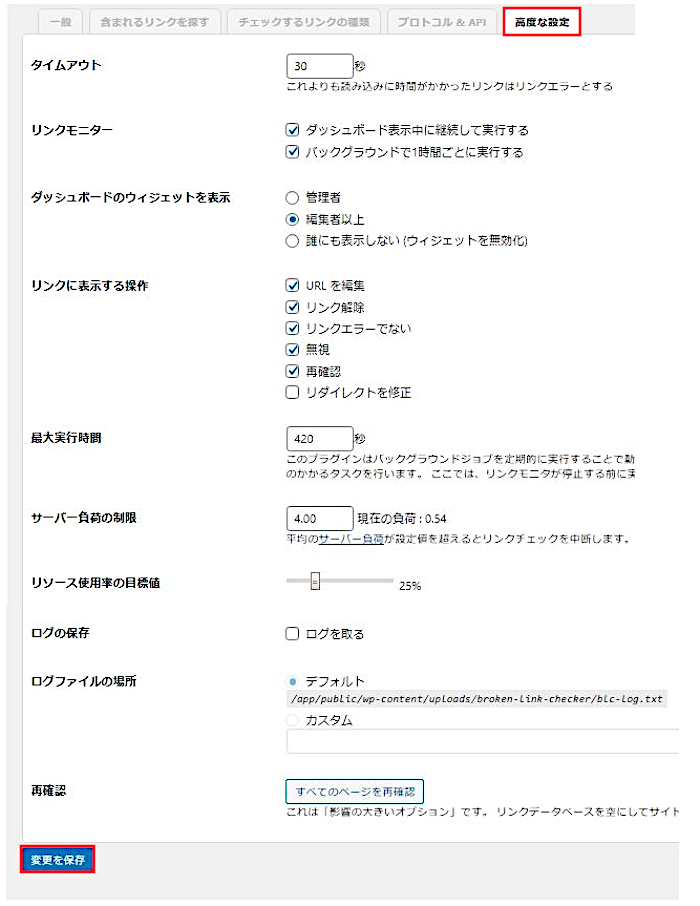
これで設定はOKです。
ほとんど変更がないので楽ですね。
リンク切れをチェック
ここではリンク切れのチェックを確認します。
しかし、このプラグインは自動検出するので
検出されたリンク切れの確認だけなので簡単ですよ。
画像のようにリンク切れがある場合は
ダッシュボードのリンクエラーの横にエラー件数が表示されています。
「リンクエラー」をクリックしましょう。
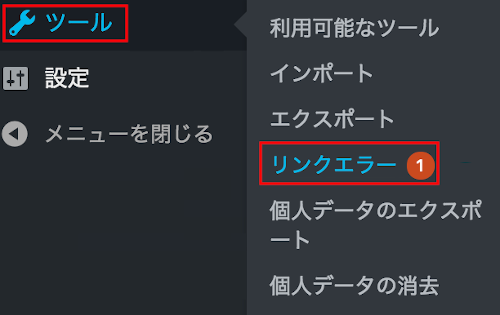
リンクエラーの一覧が表示されましたね。
ここでは1件ですが、あるだけ表示されますよ。
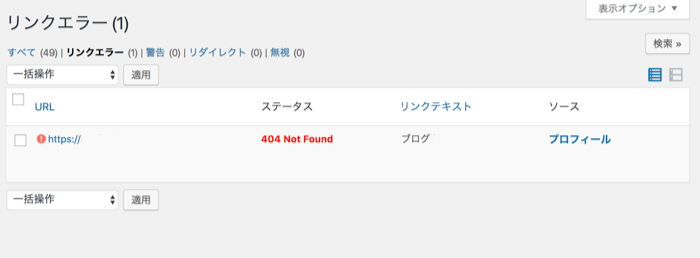
該当のURLへマウスを持っていくと、下部に操作一覧が表示されます。
ここで「URLを編集」をクリックします。
*状況に応じて、リンク削除やその他の項目を選択しましょう。
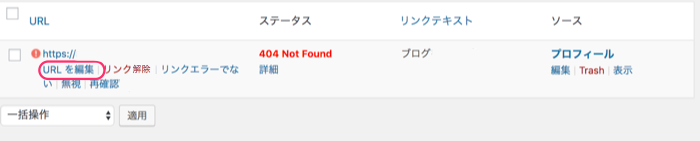
このようにエラー箇所が表示されます。
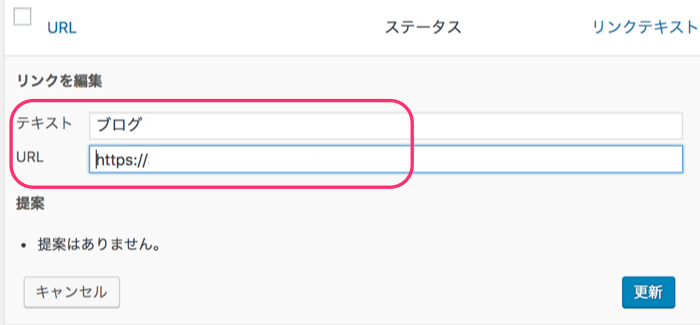
ウェブ上のブログ画面でエラー箇所を確認します。
エラー箇所に取り消し線が表示されますよ。
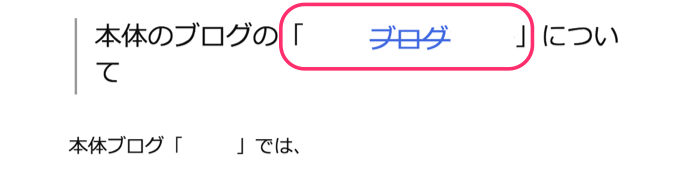
エラーを修正してから、「更新」をクリックします。
最後に 「再確認」をクリックしましょう。
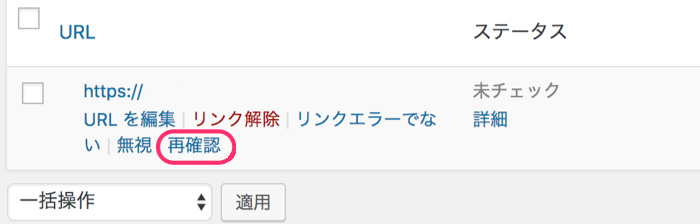
これでOKになりました。

リンクエラーがない場合は以下の表示になります。

これで「Broken Link Checker」の設定は終了です。
まとめ
このBroken Link Checkerは比較的理解しやすかったのではないでしょうか。
普段のネットサーフィンや古い記事を読んでいる際に
リンク切れを見た方も多いかと思います。
せっかくのリンクが切れていては残念なので気を付けましょう。