
WordPressを使ってサイトを始めると
トップページの編集などでカテゴリーIDや投稿IDを使いますよね。
でも、IDを調べるのって少し手間だったりします。
そこで投稿一覧や投稿作成時のプレビュー、サイトの表示で
常にIDを表示してくれるプラグイン
「Show Pages IDs」の紹介です。
よくあるプラグインだと
投稿一覧だけのID表示なのでこのプラグインは使いやすいですよ。
別のタブでサイトを表示しておくと
編集作業と並行してID確認ができていい感じです。
ここでは画像付きで説明してるので参考にしてみてください。
Show Pages IDsとは
WordPressで作成した記事の投稿IDを
「投稿一覧」「プレビュー」「サイトを表示」で
表示できるプラグインです。
「プレビュー」「サイトを表示」から投稿IDが見えるので
トップページやサイドバーの編集時にも使える便利な機能です。
プラグイン「Show Pages IDs」のインストール
それでは進めていきましょう。
WordPressにログインしたら
ダッシュボードから「プラグイン」→「新規追加」へとクリックします。
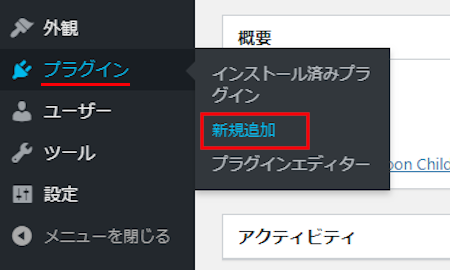
プラグインを追加のページが表示されたら
キーワード検索欄に「Show Pages IDs」と入力しましょう。
検索結果は、自動で反映されます。
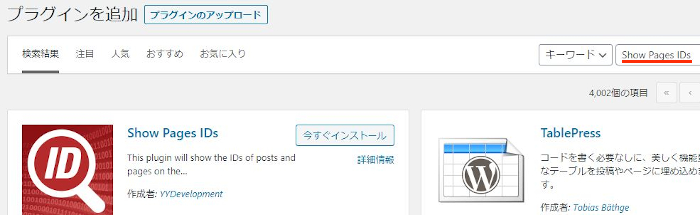
Show Pages IDsを見付けたら
「今すぐインストール」をクリックします。
*稀に下の方や右側、または違うページにある場合があります。
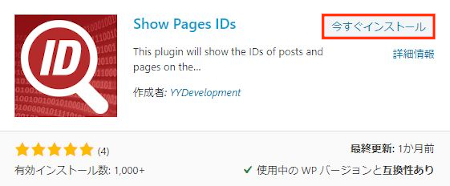
インストールが終わると「有効化」をクリックしましょう。
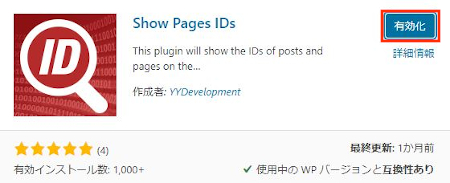
有効化すると自動でインストール済みプラグインのページに移動します。
もし、WordPressバージョンの違いで移動しない場合は
自分で「プラグイン」→「インストール済みプラグイン」に移動しましょう。
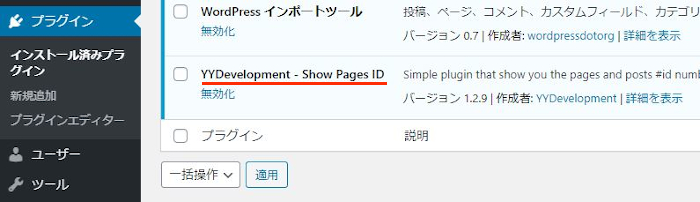
Show Pages IDsのインストールは終わりです。
投稿一覧・プレビューにある投稿IDを確認
このプラグインは設定がないので
有効化するだけで投稿・カテゴリーIDを表示されます。
ここでは投稿一覧・プレビューを確認していきましょう。
ダッシュボードから「投稿」→「投稿一覧」をクリックします。
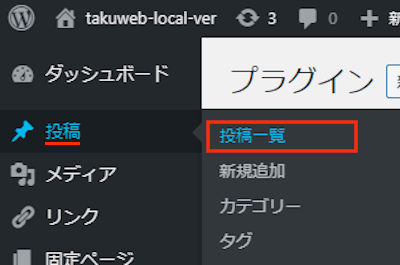
投稿一覧ページが開いたら
「ID」の項目が追加されているので投稿IDを確認することができます。
続いて、適当に投稿を開いてみましょう。
ここでは赤枠の投稿にしてみました。
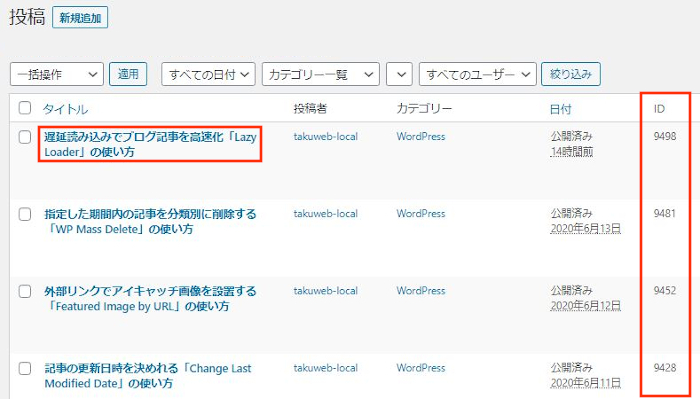
投稿が開いたら
「プレビュー」をクリックしましょう。
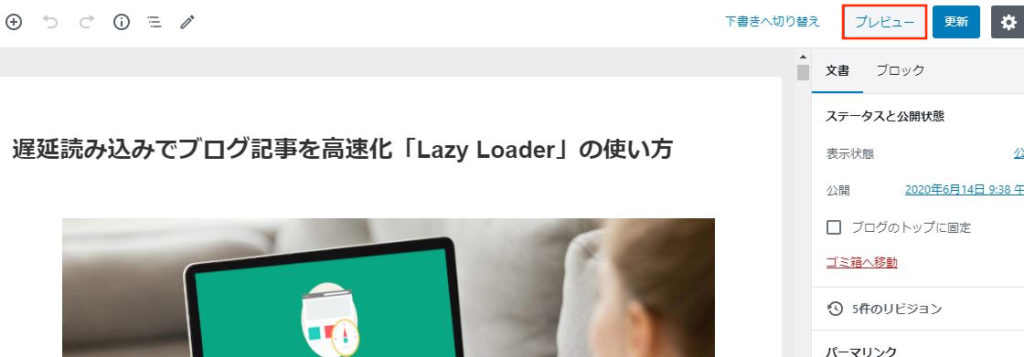
画面上にある管理バーに「ID:〇〇〇」が追加されていますよ。
これが現在開いている投稿IDになります。
これで簡単にIDがわかりますね。
「サイトを表示」で好きなページのIDを見ることもできますよ。
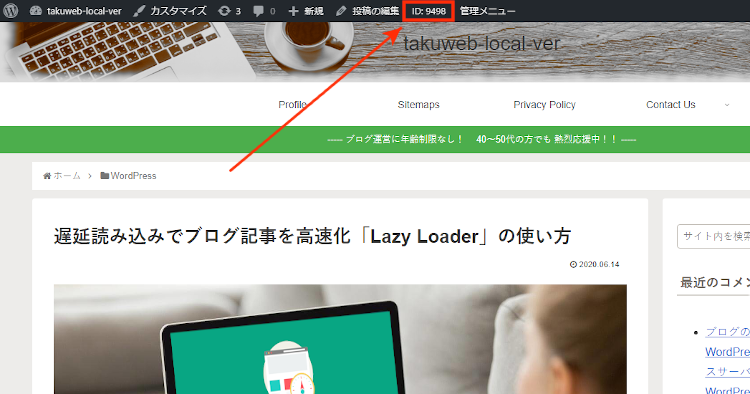
これでShow Pages IDsの紹介は終わりです。
このプラグインの他にも投稿IDを投稿一覧に表示するものもありますよ。
こちらは投稿一覧だけのシンプルなものになっています。
また、投稿IDではありませんが
投稿一覧に合アイキャッチ画像の設定を付けるものもあります。
興味のある方はここより参考にしてみてください。
まとめ
投稿一覧やプレビュー、サイトを表示中でも
投稿IDを表示するプラグインでした。
この投稿IDを表示できるって便利ですよね。
ブログを始めた頃ってトップページに
カテゴリー別に記事を表示しようと編集しますよね。
そこで投稿IDやカテゴリーIDがが必要になることがあります。
どこで確認できるのか探した記憶ありませんか。
このプラグインがあると簡単に確認できます。
トップページの編集するときにでも使ってみてはどうでしょうか。
そこでこれをやらなきゃ損をするということで
ブログ維持のためにアフィリエイトを始めてみませんか。
大きく稼ぐには全力で挑む必要がありますが
ブログ維持費なら片手間でも大丈夫!
気になる方はここよりアフィリエイト会社(ASP)の紹介を見てみましょう。






