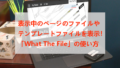ブログを続けているとサイドバーにウィジェットを使って
おすすめ記事や広告を貼ってるかと思いますが
ウィジェットごとにあるタイトルって1行でそれも文字数も限られていますよね。
これだと思った通りのタイトル、キャッチフレーズが書けなかったりします。
そこでウィジェットにサブタイトルを設置できる
プラグイン「Widget Subtitles」の紹介です。
使い方もシンプルで使いやすいですよ。
ここでは画像付きで使い方を説明してるので参考にしてみてください。
Widget Subtitlesとは
WordPressで作成しているブログのサイドバーに設置するウィジェットに
サブタイトルを表示できるようにするプラグインです。
通常のタイトルのスペースが1行で幅も狭いため多く文字を書けません。
サブタイトルを使うことでタイトルを補強できます。
プラグイン「Widget Subtitles」のインストール
それでは進めていきましょう。
WordPressにログインしたら
ダッシュボードから「プラグイン」→「新規追加」へとクリックします。
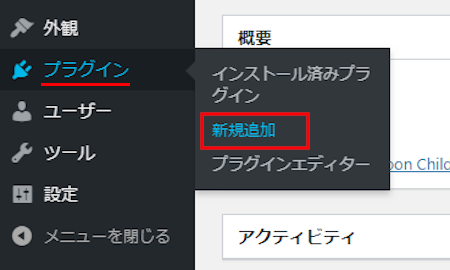
プラグインを追加のページが表示されたら
キーワード検索欄に「Widget Subtitles」と入力しましょう。
検索結果は、自動で反映されます。
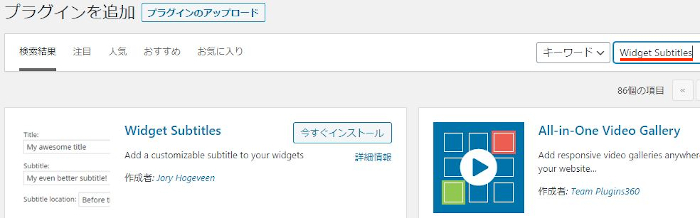
Widget Subtitlesを見付けたら
「今すぐインストール」をクリックします。
*稀に下の方や右側、または違うページにある場合があります。
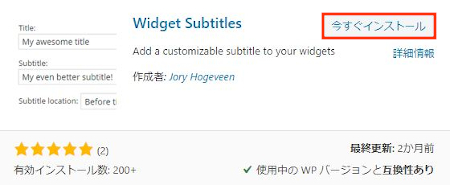
インストールが終わると「有効化」をクリックしましょう。
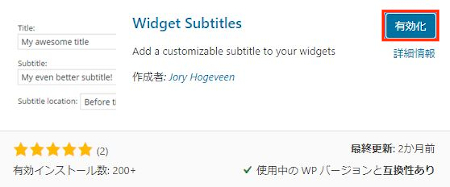
有効化すると自動でインストール済みプラグインのページに移動します。
もし、WordPressバージョンの違いで移動しない場合は
自分で「プラグイン」→「インストール済みプラグイン」に移動しましょう。
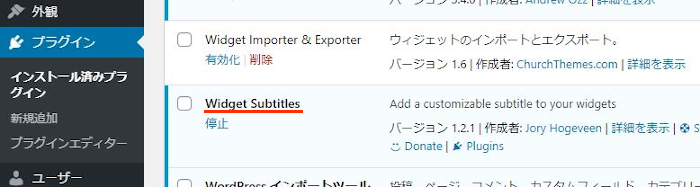
Widget Subtitlesのインストールは終わりです。
ウィジェットにサブタイトルを追加
このプラグインは初期設定がないので
このままサイドバーにあるウィジェットに
サブタイトルを付けていきみましょう。
ダッシュボードから「外観」→「ウィジェット」をクリックします。
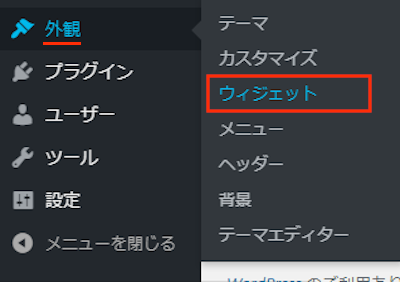
ウィジェットのページが開いたら
サブタイトルを付けてみたいウィジェットを選びましょう。
ここでは「検索」ウィジェットにしてみます。
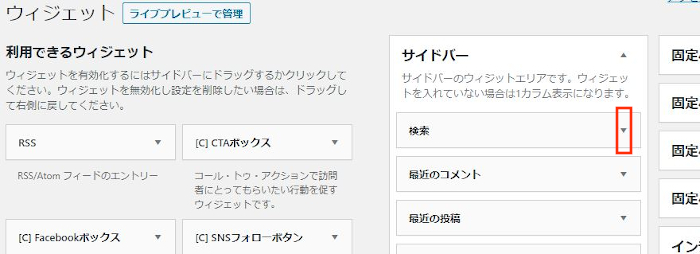
ウィジェット設定を開くと
「Subtitle」が追加されていますよ。
Subtitle: サブタイトルを入力します。
ここは「調べたいキーワードを入力しよう!」にしてみました。
Subtitle location: サブタイトルの表示スタイルを選びます。
ここでは「After title – Outside heading」にしました。
<各表示スタイル>
Before title – Outside heading:タイトルの前にサブタイトルを表示します。
サブタイトルはタイトルと別の行になります。
Before title – Inside heading:タイトルの前にサブタイトルを表示します。
サブタイトルはタイトルと同じ見出し内になります。
After title – Outside heading:タイトルの後にサブタイトルを表示します。
サブタイトルはタイトルと別の行になります。
After title – Inside heading:タイトルの後にサブタイトルを表示します。
サブタイトルはタイトルと同じ見出し内になります。
そして「保存」をクリックしましょう。
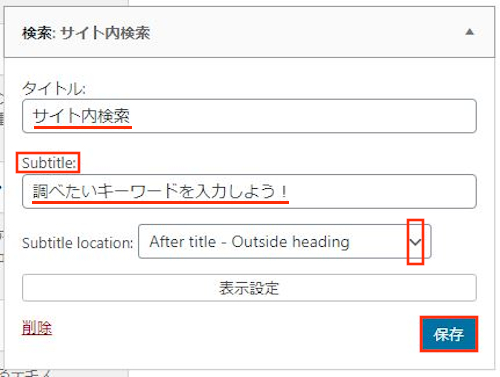
これだけでウィジェットに
サブタイトルが付くので確認してみましょう。
「サイトを表示」をクリックします。
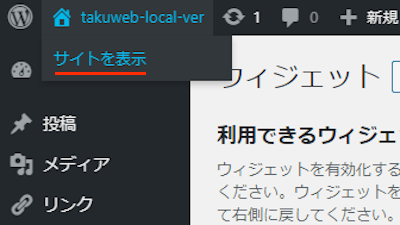
このようにタイトルの下に
サブタイトルが付いていますね。
また、他の表示スタイルを選ぶと見た目も変わってくるので
ブログに似合う表示スタイルを選んでみてください。
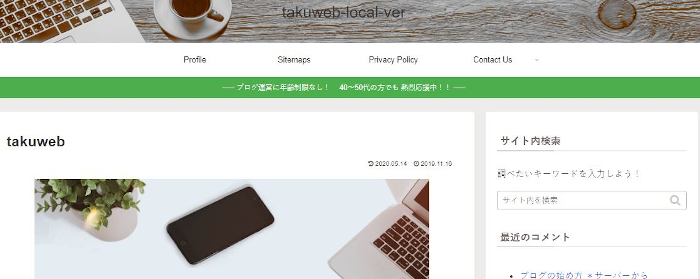
これでWidget Subtitlesの紹介は終わりです。
サブタイトルのプラグインは他にもありますよ。
こちらはブログ記事にサブタイトルを追加できます。
サブタイトルはタイトルの補強やキャッチフレーズにも
使えるので便利ですよ。
興味のある方はここより参考にしてみてください。
まとめ
サイドバーのウィジェットにサブタイトルを付けるプラグインでした。
サイドバーはアピールする記事や商品などを並べることが多いので
サブタイトルの追加はありがたいですよね。
キャッチフレーズ感覚で書くとタイトルへの流れもいい感じです。
これを売り込みたいという記事の紹介に使ってみてはどうでしょうか。
また新しいウィジェット機能などでは
補足情報を書くのもいいですよ。
そこでこれをやらなきゃ損をするということで
ブログ維持のためにアフィリエイトを始めてみませんか。
大きく稼ぐには全力で挑む必要がありますが
ブログ維持費なら片手間でも大丈夫!
気になる方はここよりアフィリエイト会社(ASP)の紹介を見てみましょう。