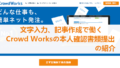WordPressでブログ作業をしていて
ちょっとしたメモ機能があると便利だなと思うことないですか。
プラグインを探すとダッシュボードや投稿、投稿一覧にはあるのですが
もっとシンプルですぐに使えるものがいいという方もいるはず。
そこでWordPressの上部からプルダウンでメモを表示する
プラグイン「カスタム付箋」の紹介です。
メモスペース自体は1つですが
ちょっとしたメモには向いています。
ここでは画像付きで設定、使い方を説明してるので参考にしてみてください。
カスタム付箋とは
WordPressのトップバーにプルダウン型のメモを追加するプラグインです。
画面上部からメモを出せるので
スケジュール、作業内容など気軽に使うことができます。
また、メモの色はホワイト、ダークから選べるようになっています。
プラグイン「カスタム付箋」のインストール
それでは始めていきましょう。
WordPressにログインしたら
ダッシュボードから「プラグイン」→「新規追加」へとクリックします。
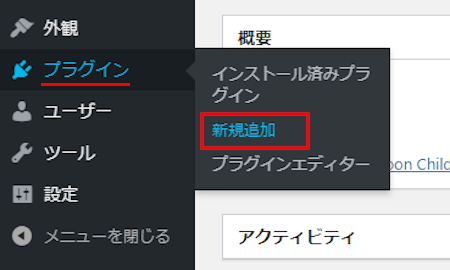
プラグインを追加のページが表示されたら
キーワード検索欄に「カスタム付箋」と入力しましょう。
検索結果は、自動で反映されます。
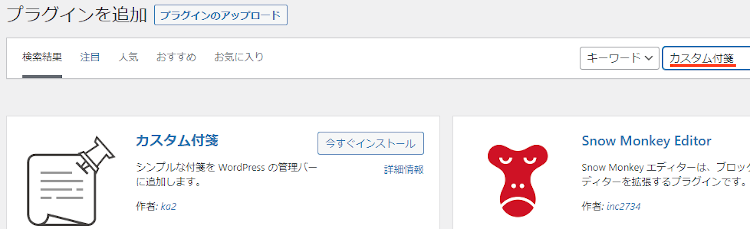
カスタム付箋を見付けたら
「今すぐインストール」をクリックします。
*下の方や右側、または違うページにある場合があります。
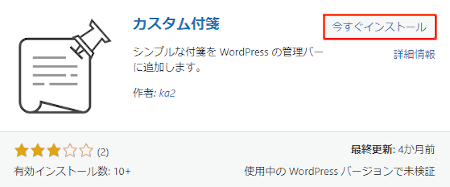
インストールが終わると「有効化」をクリックしましょう。
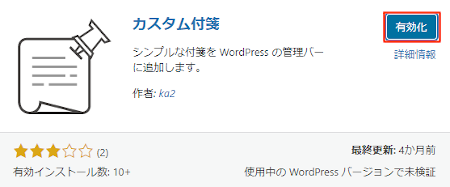
有効化すると自動でインストール済みプラグインのページに移動します。
もし、WordPressバージョンの違いで移動しない場合は
自分で「プラグイン」→「インストール済みプラグイン」に移動しましょう。
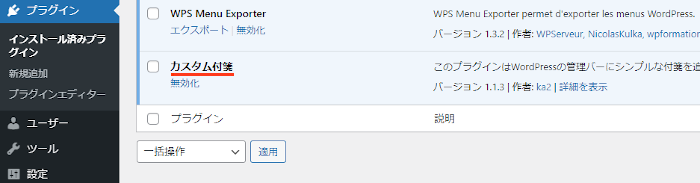
これでカスタム付箋のインストールは終わりです。
カスタム付箋の使い方
このプラグインは初期設定がなく
有効化するだけでメモを使うことができます。
ですのでちょっとした機能の紹介をしていきますね。
プラグインを有効化したら
画面上部のトップバーに「付箋」が追加されています。
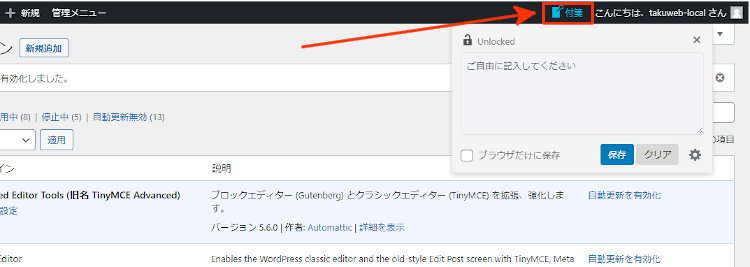
「付箋」にマウスを当てると上部からメモが下りてきます。
メモ自体は1つですので何かメモを残す使い方になります。
メモを入力したら「保存」をクリックしましょう。
*一応ブラウザベースの保存も可能になっています。
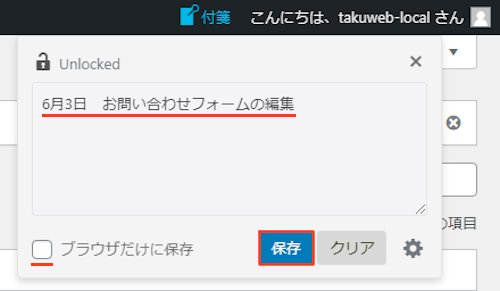
「設定」マークをクリックすると3つの設定が表示されます。
ここではダークモードだけ使っています。
Apply Dark Theme: メモをダークモードにします。
Use Session-Storage as Caching: キャッシュとしてSession-Storageを使用します。
Enable Auto Save to Local Cache: ローカルキャッシュへの自動保存を有効にします。
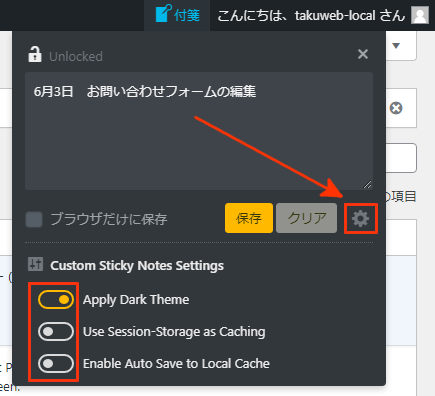
実際の使い方は画像では分かりにくいので
動画を再生して確認してみてください。
これでカスタム付箋の紹介は終わりです。
ダッシュボードで使える便利なプラグインは他にもいろいろありますよ。
ダッシュボードにツイッタータイムラインを設置するものや
ブログ全体の総文字数、運営年数を表示できるものもあります。
また、投稿を検索して直接編集ページを開けるもの
ダッシュボードでYouTubeを流せるものまでありますよ。
興味のある方はここより参考にしてみてください。
まとめ
プルダウン型のメモを使えるプラグインでした。
他のプラグインで機能が豊富なものもありますが
シンプルイズベストという方もいますよね。
ちなみに作業内容をメモに書いてから始めたり
作業後に次の作業内容を書いておくのも便利です。
もしくは全くブログに関係ないですが
作業中のちょっとした日常の走り書きに役に立つ場合も、、、
メモ機能は一つあると重宝するので一度試してみてはどうでしょうか。
そこでこれをやらなきゃ損をするということで
ブログ維持のためにアフィリエイトを始めてみませんか。
大きく稼ぐには全力で挑む必要がありますが
ブログ維持費なら片手間でも大丈夫!
気になる方はここよりアフィリエイト会社(ASP)の紹介を見てみましょう。