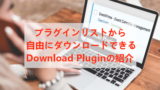WordPressは簡単にブログ作成ができて
その上、プラグインで機能を拡張できるので便利だったりします。
ただ、各プラグインの更新を
定期的に行わないと不具合が出る場合はありますよね。
でも、以前いつ更新したのか覚えていない、、、
そこでインストールしているプラグインの最終更新日時を
プラグイン一覧ページに表示させる
プラグイン「Plugin Modification Date」の紹介です。
複雑な設定もなく更新日時の項目を追加します。
ここでは画像付きで使い方を説明してるので参考にしてみてください。
Plugin Modification Dateとは
WordPressのプラグイン一覧ページに
プラグインの最終更新日時の項目を追加するプラグインです。
*特に設定はありません。
プラグイン「Plugin Modification Date」のインストール
それでは始めていきましょう。
WordPressにログインしたら
ダッシュボードから「プラグイン」→「新規追加」へとクリックします。
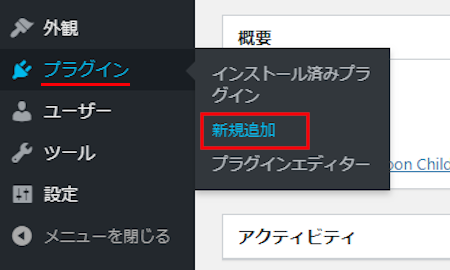
プラグインを追加のページが表示されたら
キーワード検索欄に「Plugin Modification Date」と入力しましょう。
検索結果は、自動で反映されます。
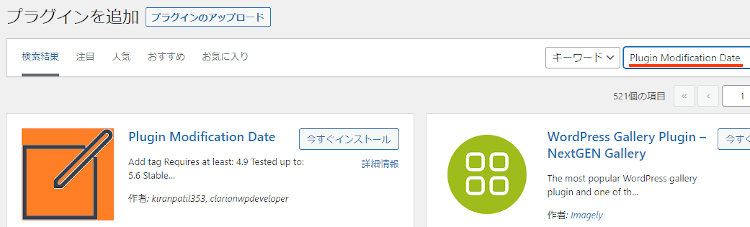
Plugin Modification Dateを見付けたら
「今すぐインストール」をクリックします。
*下の方や右側、または違うページにある場合があります。
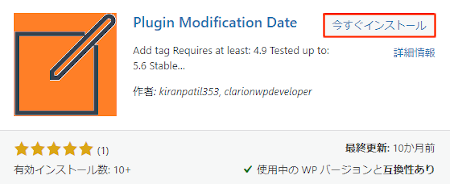
インストールが終わると「有効化」をクリックしましょう。
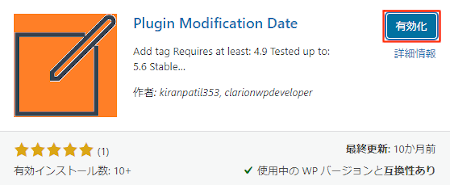
有効化すると自動でインストール済みプラグインのページに移動します。
もし、WordPressバージョンの違いで移動しない場合は
自分で「プラグイン」→「インストール済みプラグイン」に移動しましょう。
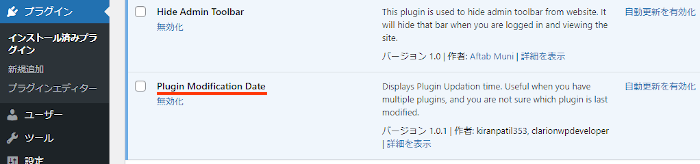
これでPlugin Modification Dateのインストールは終わりです。
プラグインの最終更新日時の確認
このプラグインは初期設定がなく
有効化するだけで自動的に反映されます。
ここでは追加された最終更新日時の項目を紹介します。
それでは有効化したときに開いた
プラグイン一覧ページを確認しましょう。
すると「Last Modified」が新たに追加されています。
項目で追加されるので便利ですね。
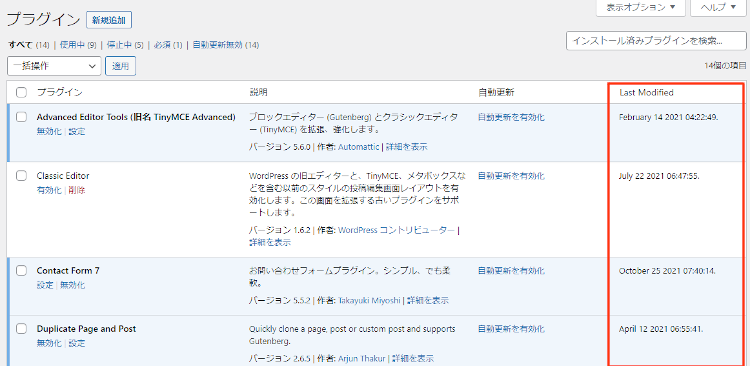
これでPlugin Modification Dateの紹介は終わりです。
プラグイン一覧ページ関係や便利なプラグインは他にもありますよ。
プラグイン一覧ページにメモ機能を付けるものや
プラグインの更新を無効化するものもあります。
また、プラグイン一覧から個別にダウンロード保存できるものや
投稿にプラグインリストを表示するものまでありますよ。
興味のある方はここより参考にしてみてください。
まとめ
プラグイン一覧ページに最終更新日時の項目を追加するプラグインでした。
ブログ自体の機能向上ではありませんが
プラグインの管理に便利ですね。
特にプラグインの旧バージョンを使っている場合は
最終更新日を知っておくといいですよ。
特に設定もないので試してみてはどうでしょうか。
そこでこれをやらなきゃ損をするということで
ブログ維持のためにアフィリエイトを始めてみませんか。
大きく稼ぐには全力で挑む必要がありますが
ブログ維持費なら片手間でも大丈夫!
気になる方はここよりアフィリエイト会社(ASP)の紹介を見てみましょう。