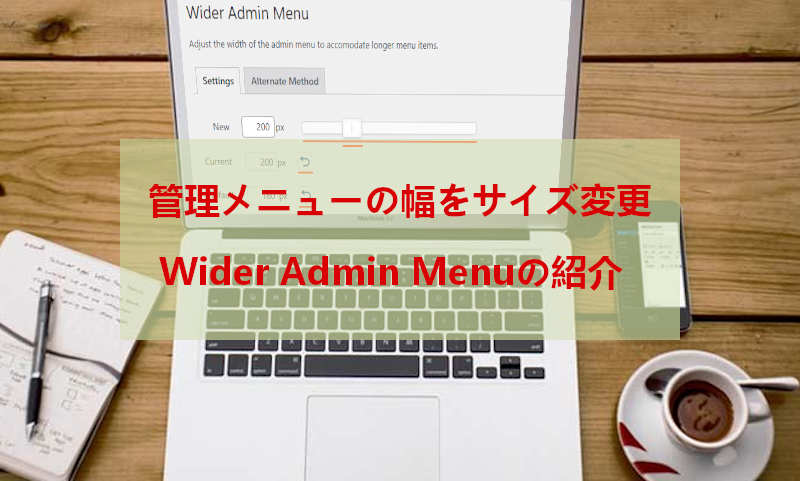
WordPressってブログをするのに便利ですが
使い慣れてくると管理メニューがちょっと気になりませんか?
そう、幅が大きいと感じたり非表示したくなったり、、、
そこで管理メニュー幅を好きなサイズに変更ができる
プラグイン「Wider Admin Menu」の紹介です。
バーで自由にサイズを動かせるので便利ですよ。
ここでは画像付きで設定、使い方を説明してるので参考にしてみてください。
Wider Admin Menuとは
WordPressの左側にある管理メニューの幅を
サイズ変更できるプラグインです。
設定も直感的に触れるようになっておりすぐに使うことができます。
プラグイン「Wider Admin Menu」のインストール
それでは始めていきましょう。
WordPressにログインしたら
ダッシュボードから「プラグイン」→「新規追加」へとクリックします。
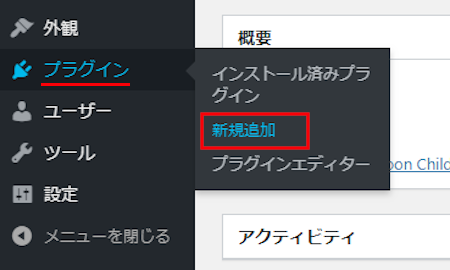
プラグインを追加のページが表示されたら
キーワード検索欄に「Wider Admin Menu」と入力しましょう。
検索結果は、自動で反映されます。
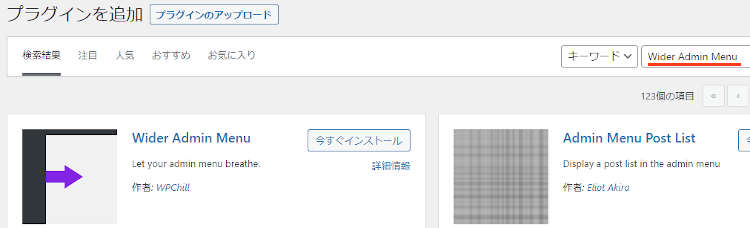
Wider Admin Menuを見付けたら
「今すぐインストール」をクリックします。
*下の方や右側、または違うページにある場合があります。
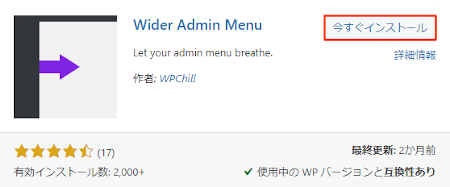
インストールが終わると「有効化」をクリックしましょう。
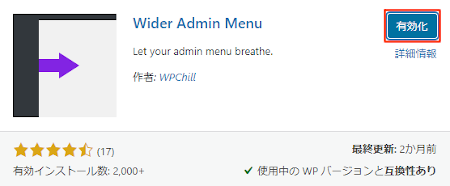
有効化すると自動でインストール済みプラグインのページに移動します。
もし、WordPressバージョンの違いで移動しない場合は
自分で「プラグイン」→「インストール済みプラグイン」に移動しましょう。
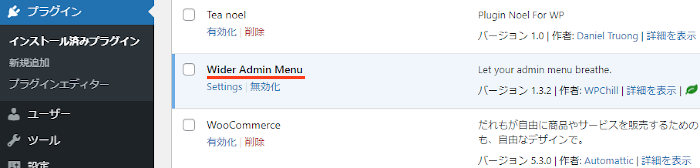
これでWider Admin Menuのインストールは終わりです。
管理メニューの幅サイズの変更
ここでは管理メニューの幅を変更していきます。
とても簡単なのですぐにサイズ変更ができますよ。
では、管理メニューから
「設定」→「Wider Admin Menu」をクリックしましょう。
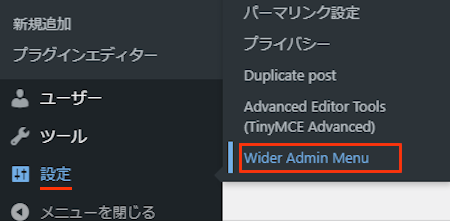
Wider Admin Menuの設定ページが開くので
上から好きなサイズに変更していきましょう。
各項目の説明は画像の下にあるので参考にしてみてください。
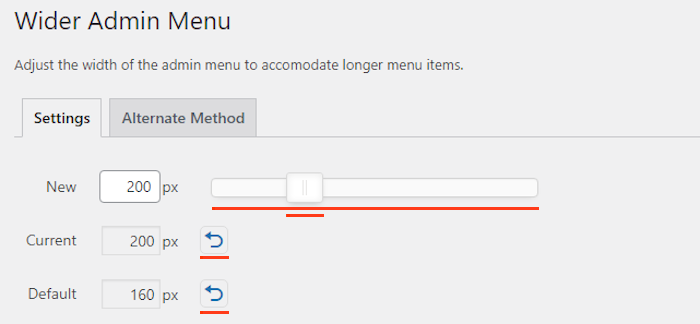
New: 管理メニューの幅を変更するバーになります。
ここでは「200」にしてみました。
*リアルタイムに反映されるのでわかりやすいですよ。
Current: 変更の数値に戻します。
Default: デフォルト値に戻します。
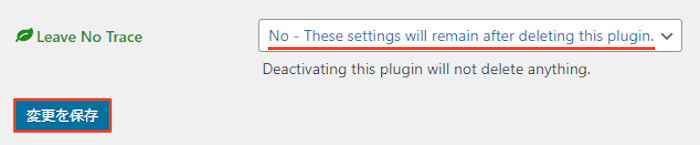
Leave No Trace: このプラグインをアンインストールしたときに
このサイズ設定を保存しておくかどうかです。
ここでは「No」にしています。
*アンインストールするときはもう使わないかと思います。
最後に「変更を保存」をクリックしましょう。
少しわかりにくいですが一応サイズ変更したのがこれになります。
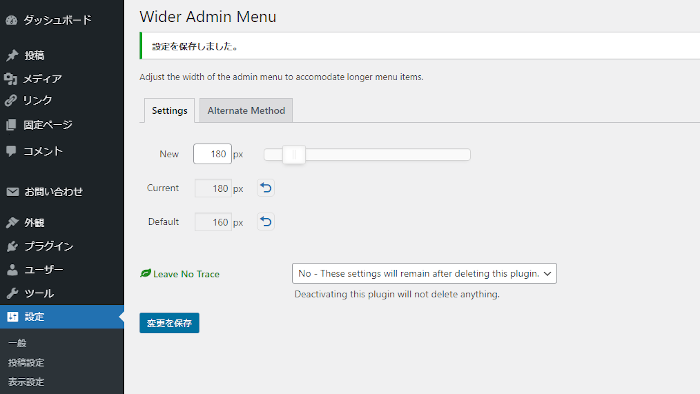
これでWider Admin Menuの紹介は終わりです。
管理メニュー関係のプラグインは他にもいろいろありますよ。
管理メニューから使わない項目を非表示にできるものや
ドラフト投稿数を表示するものもあります。
また、管理メニューのベース色を変更したり
管理メニューを上部からのプルダウン式に変更するものまでありますよ。
興味のある方はここより参考にしてみてください。
まとめ
管理メニューの幅を変更するプラグインでした。
機能としてはとてもシンプルですが
幅が気になっている方にはちょうど良いのではないでしょうか。
ちなみに全画面でブログ作業をしていると
折りたたんで非表示にするだけでいいのですが
他のメモパッドや画像フォルダなど開いていると
ブラウザを半分程度に小さくしているので管理メニューの幅って気になったりします。
日頃から気になっていた方は一度試してみてはどうでしょうか。
そこでこれをやらなきゃ損をするということで
ブログ維持のためにアフィリエイトを始めてみませんか。
大きく稼ぐには全力で挑む必要がありますが
ブログ維持費なら片手間でも大丈夫!
気になる方はここよりアフィリエイト会社(ASP)の紹介を見てみましょう。








