
WordPressは有能なプラグインが多く
ついついインストールしてしまいますよね。
でも時間が経ってプラグイン一覧を見てみると、、、
見覚えのないプラグインやどんな機能だったのか忘れていませんか?
もしプラグイン一覧にメモ機能があると助かりますよね。
そこでプラグイン一覧にメモ機能を付ける
プラグイン「Plugin Notes Plus」の紹介です。
これを導入するとどんなプラグインなのか
一発でわかるようになりますよ。
有効化するだけでメモが使えるようになるのでおすすめします。
ここでは画像付きで設定、使い方を説明してるので参考にしてみてください。
Plugin Notes Plusとは
WordPressのプラグイン一覧にノート(メモ)項目を追加して
プラグインごとに書き込むことができるプラグインです。
使い方としてプラグインが増えて把握しにくい場合に
プラグインの説明などを書くことで管理しやすくなります。
プラグイン「Plugin Notes Plus」のインストール
それでは始めていきましょう。
WordPressにログインしたら
ダッシュボードから「プラグイン」→「新規追加」へとクリックします。
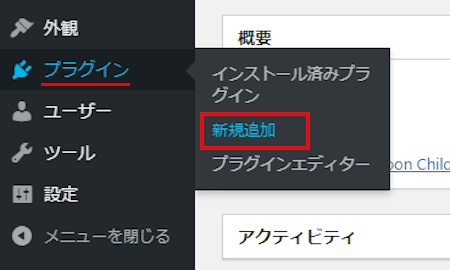
プラグインを追加のページが表示されたら
キーワード検索欄に「Plugin Notes Plus」と入力しましょう。
検索結果は、自動で反映されます。
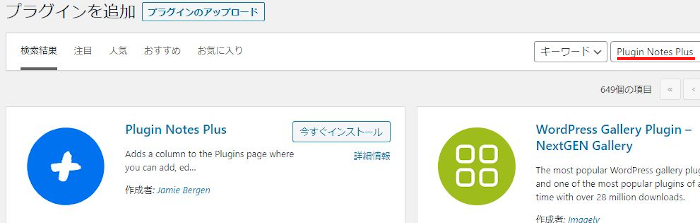
Plugin Notes Plusを見付けたら
「今すぐインストール」をクリックします。
*稀に下の方や右側、または違うページにある場合があります。
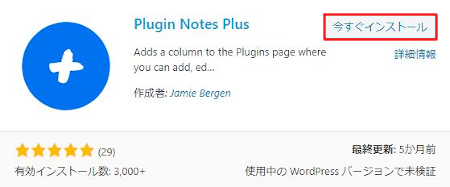
インストールが終わると「有効化」をクリックしましょう。
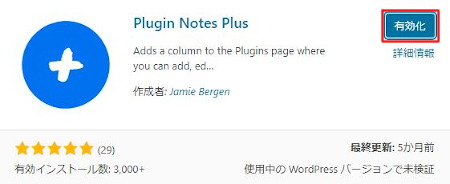
有効化すると自動でインストール済みプラグインのページに移動します。
もし、WordPressバージョンの違いで移動しない場合は
自分で「プラグイン」→「インストール済みプラグイン」に移動しましょう。
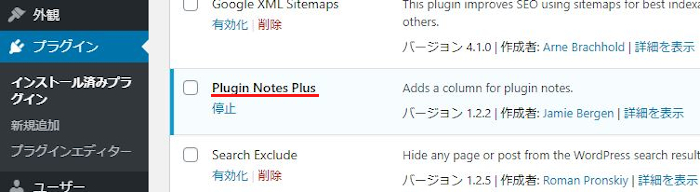
Plugin Notes Plusのインストールは終わりです。
プラグイン一覧に追加されたメモ項目の確認
投稿一覧ページを開いたら
右側に「Plugin note」の項目が追加されていますよ。
では「Add plugin note」をクリックしましょう。
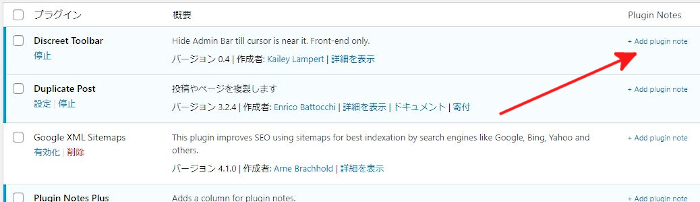
するとPlugin Noteのボックスが開きます。
ここで入力します。
Note type: メモをするのでNoteのままでOKです。
白枠: ここにプラグインに説明などを入力します。
ここでは「プレビューで管理バーで非表示にする」
と選んだプラグインの説明を入力しました。
最後に「Save note」をクリックしましょう。

この画面のように
プラグインの説明が表示されます。
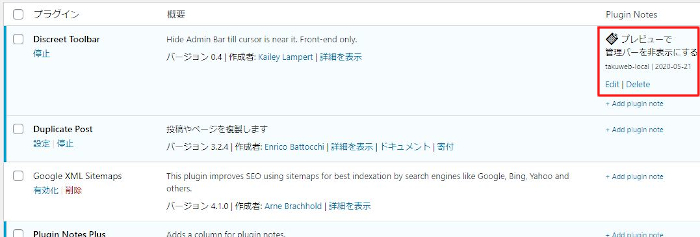
複数のプラグインに説明を入力すると
どれがどのプラグインなのか管理しやすくなりますよ。
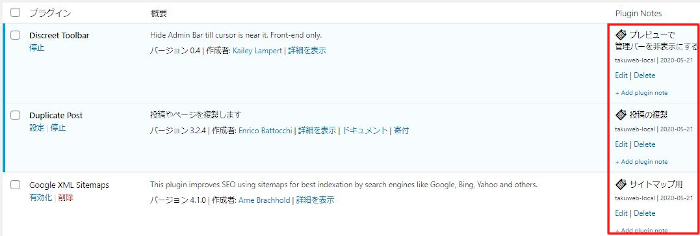
これでPlugin Notes Plusの紹介は終わりです。
一覧にメモ項目を追加するプラグインは他にもありますよ。
このプラグインはプラグインではなく
投稿一覧にメモ欄が付くので内容やコメントを書いておくと
次の作業時にわかりやすくいいですよ。
興味のある方はここより参考にしてみてください。
まとめ
プラグイン一覧にメモ機能を付けるプラグインでした。
プラグインって便利なものが多くついつい増えますよね。
ですのでこういったプラグインがありがたいです。
このブログはWordPressのプラグイン紹介がメインなので
このメモを付ける機能は大変助かっています。
私の場合はプラグイン紹介用ということで
機能の説明と公開予定日を書いていますよ。
これでどのプラグインを優先して翻訳するのかを決めています。
みなさんもプラグインが増えてきたら使ってみてはいかがでしょうか。
そこでこれをやらなきゃ損をするということで
ブログ維持のためにアフィリエイトを始めてみませんか。
大きく稼ぐには全力で挑む必要がありますが
ブログ維持費なら片手間でも大丈夫!
気になる方はここよりアフィリエイト会社(ASP)の紹介を見てみましょう。






