
WordPressのプラグインってたくさんあって便利ですよね。
自分の使いやすいプラグインを探して
ついついインストール、アンインストールを繰り返してしまいます。
でもそれだとプラグインのアンインストール時に残る
不用データがどんどん増えてしまいますよね。
必要ないからアンインストールしたので
残ったデータを使うことはありません。
ですので定期的にゴミデータを削除するといいですよ。
そこで「Plugins Garbage Collector」の紹介です。
簡単にプラグインが残した不用データを検出して削除ができます。
初期設定もなくすぐに使えますよ。
ここでは画像付きで使い方を説明してるので参考にしてみてください。
Plugins Garbage Collectorとは
WordPressでのプラグインのインストール&アンインストールで
残ったデータのゴミを検出して削除できるプラグインです。
検出では削除できる不用データをリスト表示するので
悩むことなく削除することができます。
また、複雑な初期設定もなく使いやすくなっています。
プラグイン「Plugins Garbage Collector」のインストール
それでは始めていきましょう。
WordPressにログインしたら
ダッシュボードから「プラグイン」→「新規追加」へとクリックします。
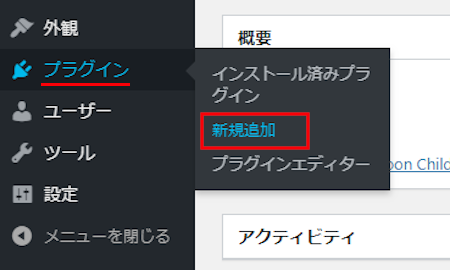
プラグインを追加のページが表示されたら
キーワード検索欄に「Plugins Garbage Collector」と入力しましょう。
検索結果は、自動で反映されます。
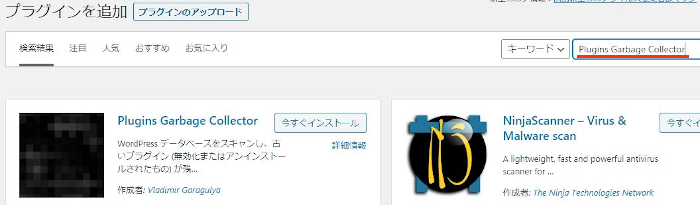
Plugins Garbage Collectorを見付けたら
「今すぐインストール」をクリックします。
*稀に下の方や右側、または違うページにある場合があります。
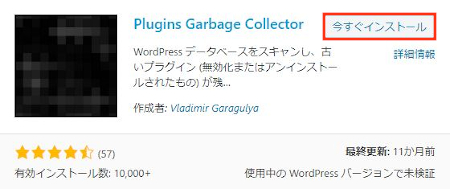
インストールが終わると「有効化」をクリックしましょう。
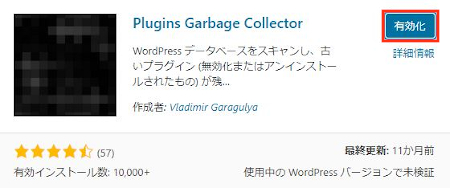
有効化すると自動でインストール済みプラグインのページに移動します。
もし、WordPressバージョンの違いで移動しない場合は
自分で「プラグイン」→「インストール済みプラグイン」に移動しましょう。
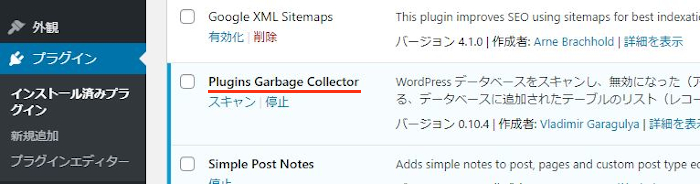
これでPlugins Garbage Collectorのインストールは終わりです。
プラグインが残した不用データの削除手順
このプラグインは初期設定がないので
このまま不用データを削除していきましょう。
ダッシュボードから
「ツール」→「Plugins Garbage Collector」をクリックします。
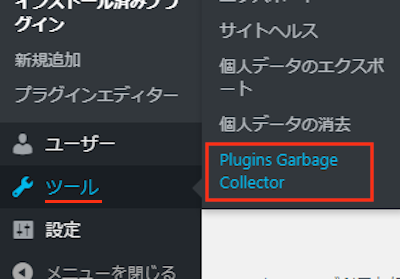
するとPlugins Garbage Collectorページが開きます。
ここでプラグインをアンインストール後に
残る不用データを検出・削除していきます。
不用データの検出は
「wpテーブル – なしを検索」にチェックを入れます。
次に、「データーベースのスキャン」をクリックしましょう。

「スキャン中 処理には時間がかかります。」が表示されるので
「OK」をクリックしましょう。
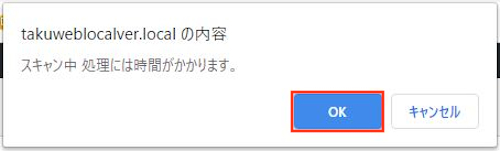
スキャンが終了するまでしばらく待ちましょう。

スキャンが終わると
不用データのリストが表示されます。
ここでは試しに一つチェックを入れてみます。(複数可能)
*削除なので念のため事前にバックアップしておきましょう。
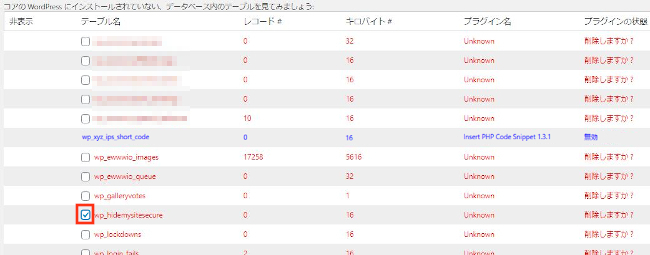
削除する対象にチェックを入れたら
画面下へスクロールさせましょう。
「テーブルを削除」をクリックします。

ダイアログで再確認されるので
「OK」をクリックしましょう。
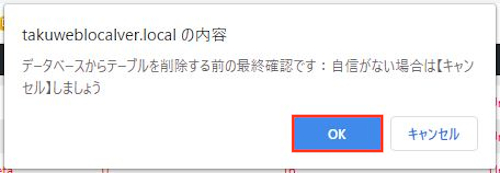
すると無事に指定したプラグインが残した
不用データが削除されます。
削除後はバーでプラグイン名が表示されますよ。
たったこれだけで不用データを削除して
クリーンに保てるので簡単ですね。

これでPlugins Garbage Collectorの紹介は終わりです。
プラグインの不要なテーブルの削除とは違いますが
画像をアップロード際に自動で作成されたサイズの違う画像を
削除できるプラグインもありますよ。
また、プラグインのバージョンを
変えることができるプラグインもあります。
興味のある方はここより参考にしてみてください。
まとめ
プラグインのアンインストール時に残る
不用データを削除するプラグインでした。
アンインストール時に要らないデータが残るのは
パソコン、スマホと同じですね。
でも、やはりゴミはゴミなので削除できると気分がいいですよね。
ちなみにこのブログはプラグインの紹介が主になっているので
毎日、プラグインのインストール&アンインストールをしています。
ですので、ものすごい量のゴミがたまりますよ。
常駐する必要はないので
定期的にゴミを削除するためにインストールして使うのもありですね。
ブログ運営・アフィリエイトを応援しています。
ブログ内の記事でブログ作成~アフィリエイトまでの
全工程の説明が画像付きで含まれていますので参考にしてみてください。






