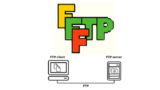ブログを始めた頃はトップページ、サイドバーなど
見まねでコードを貼り付けてヘンになったりしませんでしたか。
また、カスタマイズして元に戻せなくなったり、、、
一度は通る道だったりしますよね?
そこで簡単にWordPressのデーターを初期化ができる
プラグインAdvanced WordPress Resetの紹介です。
本当にブログの記事も何もかも残らないので
初めからやり直したい方だけ使ってください。
ここでは画像付きで設定、使い方を説明してるので参考にしてみてください。
*後悔しそうだったらバックアップしておきましょうね。
Advanced WordPress Resetとは
WordPressで作成したブログのデーターベースを
リセットして初期化するプラグインです。
使い方は簡単で「reset」と入力後にワンクリックで完了します。
初期化後に残るのは
取得したテーマとインストール済みのプラグインです。
固定ページや投稿記事のデータも初期化に含まれます。
プラグインAdvanced WordPress Resetのインストール
それでは進めていきましょう。
WordPressにログインしたら
ダッシュボードから「プラグイン」→「新規追加」へとクリックします。
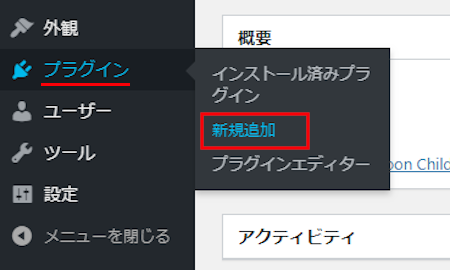
プラグインを追加のページが表示されたら
キーワード検索欄に「Advanced WordPress Reset」と入力しましょう。
検索結果は、自動で反映されます。
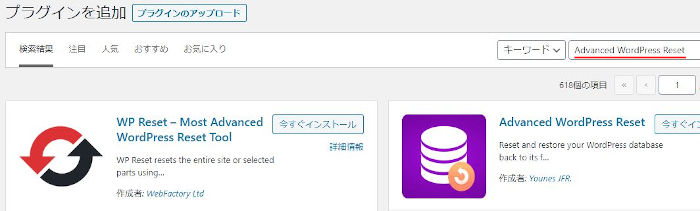
Advanced WordPress Resetを見付けたら
「今すぐインストール」をクリックします。
*稀に下の方や右側、または違うページにある場合があります。
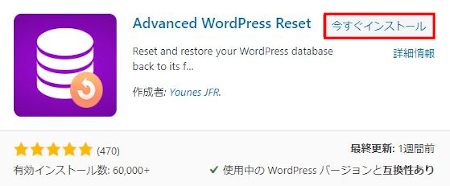
インストールが終わると「有効化」をクリックしましょう。
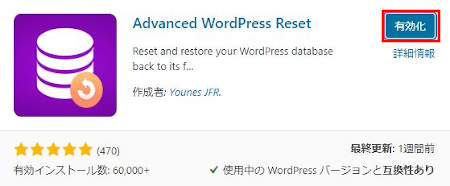
有効化すると自動でインストール済みプラグインのページに移動します。
もし、WordPressバージョンの違いで移動しない場合は
自分で「プラグイン」→「インストール済みプラグイン」に移動しましょう。
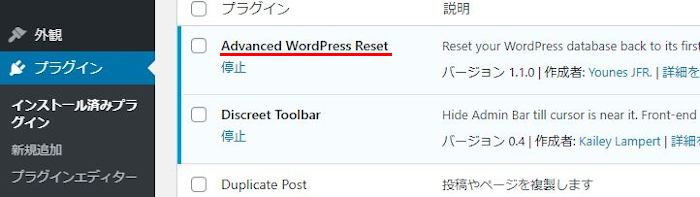
これでAdvanced WordPress Resetのインストールは終わりです。
WordPressのデーター初期化(リセット)する方法
プラグインのンストール・有効化ができたところで
さっそく、試しに初期化していきます。
ダッシュボードから「ツール」→「Advanced WP Reset」をクリックしましょう。
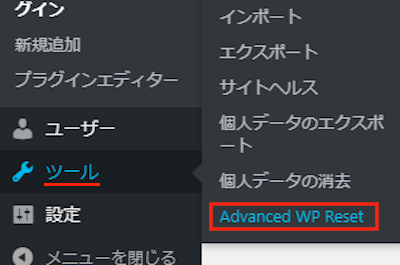
Advanced WordPress Resetのページが開きます。
ここでとてもシンプルな作業でWordPressが初期化されますよ。
*事前にバックアップしておきましょう。
Reset database
①空白: ここにキーになる「reset」を入力します。
②Rese database: キー入力後にクリックすることで
WordPressのデーターが初期化されます。
これだけの作業で本当に記事も含めて
データがリセットされるので気を付けてください。
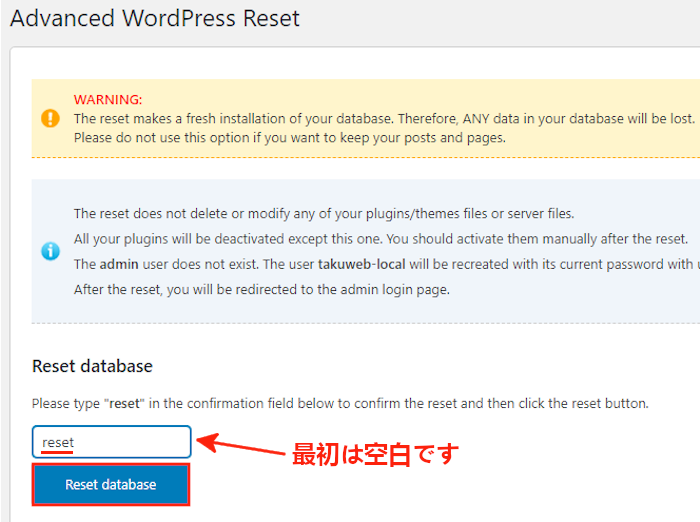
クリック後、入力した「reset」が消えます。
これが初期化後の合図になります。
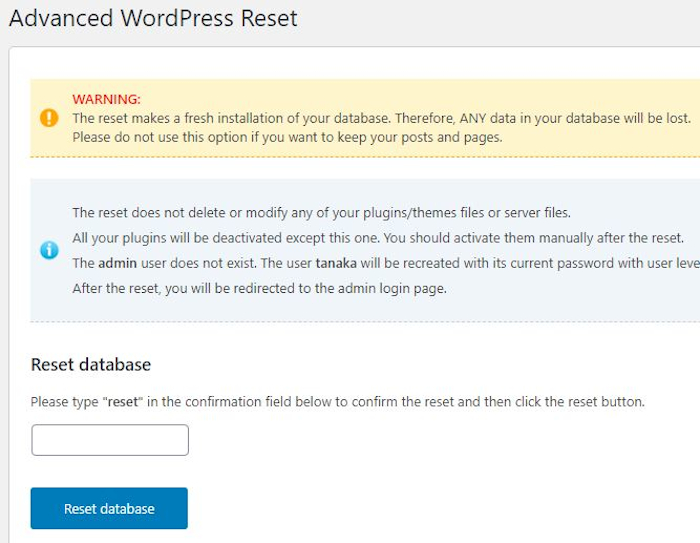
それではWordPressが初期化されたのか確認してみましょう。
ダッシュボードから「サイトを表示」をクリックします。
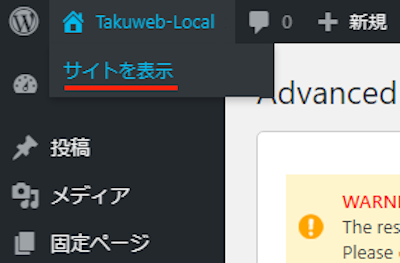
あらら、、、
完全に初期化されていますね。
これでまた1からブログ作成をやり直せます。
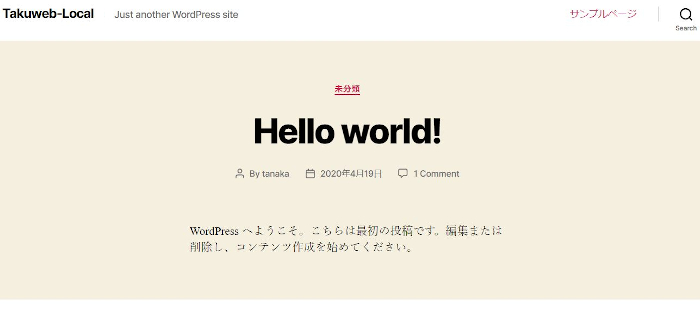
これでAdvanced WordPress Resetの紹介は終わりです。
関連記事ではありませんが
今回のリセット初期化をする理由は様々ですが
もし、ブログの破損が原因だと少し悲しいですよね。
そこで定期的なバックアップを取るようにしておきましょう。
ブログを始めたてでまだ詳しくない方は
ここのWordPressのデーターベースのバックアップ方法を参考にしてみてください。
まとめ
簡単にWordPressのデーターベースを初期化するプラグインでした。
このプラグインはブログの始めたてだと
インストールしておくと便利ですよ。
トップページ、サイドバーなどをいじって戻せなくなった時に
時間をかけて悩まずにサクッと初期化する方が早かったりします。
また、テーマに直接手を加えるテストの後でもいいですね。
ブログ運営・アフィリエイトを応援しています。
ブログ内の記事でブログ作成~アフィリエイトまでの
全工程の説明が画像付きで含まれていますので参考にしてみてください。