
ブログが育ってくると
訪問者が読んでくれている投稿が
どれだけ閲覧されているのかを知らせたくなりませんか。
そこで各投稿内に閲覧数を表示できる
プラグイン「Easy Post Views Count」の紹介です。
ここでは画像付きで設定、使い方を説明してるので参考にしてみてください。
Easy Post Views Countとは
WordPressで作成したブログ内の各投稿に
その投稿の閲覧数を表示できるプラグインです。
閲覧数の文字は自分で入力するため
訪問数、アクセス数などに変更可能になっています。
*固定ページにも対応可能です。
プラグイン「Easy Post Views Count」のインストール
それでは始めていきましょう。
WordPressにログインしたら
ダッシュボードから「プラグイン」→「新規追加」へとクリックします。
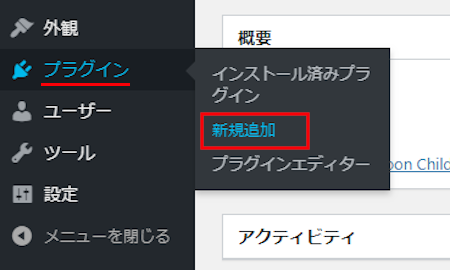
プラグインを追加のページが表示されたら
キーワード検索欄に「Easy Post Views Count」と入力しましょう。
検索結果は、自動で反映されます。
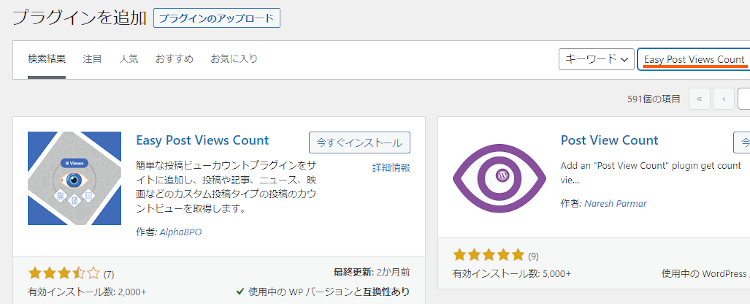
Easy Post Views Countを見付けたら
「今すぐインストール」をクリックします。
*下の方や右側、または違うページにある場合があります。
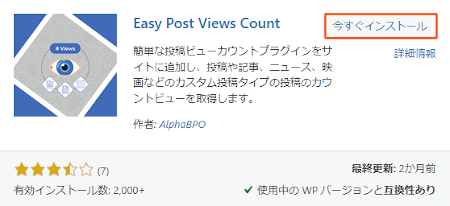
インストールが終わると「有効化」をクリックしましょう。
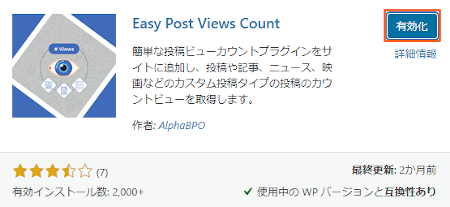
有効化すると自動でインストール済みプラグインのページに移動します。
もし、WordPressバージョンの違いで移動しない場合は
自分で「プラグイン」→「インストール済みプラグイン」に移動しましょう。
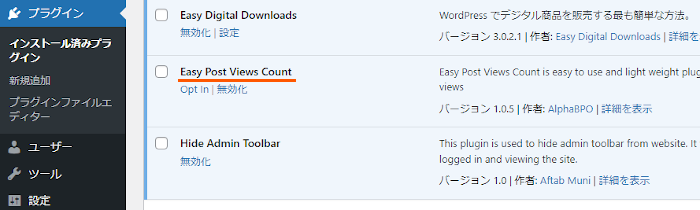
これでEasy Post Views Countのインストールは終わりです。
訪問数の設置
ここでは専用の設定ページで
訪問数を表示させる投稿タイプなどを指定していきます。
とても簡単なのですぐに表示できますよ。
それでは管理メニューから
「Easy Post Views Count」をクリックしましょう。
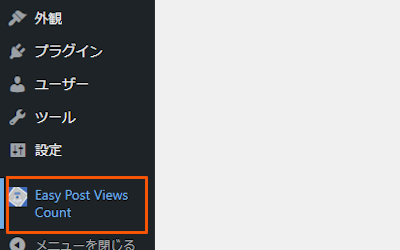
もし宣伝が表示されたら
「Skip」させましょう
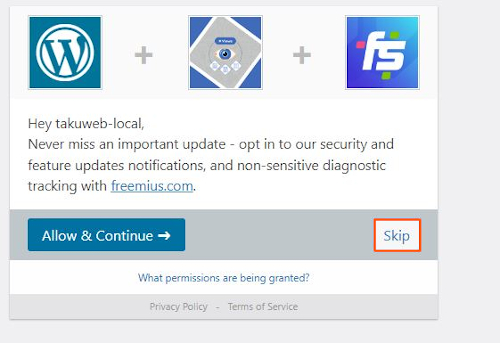
すると設定ページが開くので
上から順番に設定していきます。
各項目の説明は画像の下にあるので参考にしてみてください。
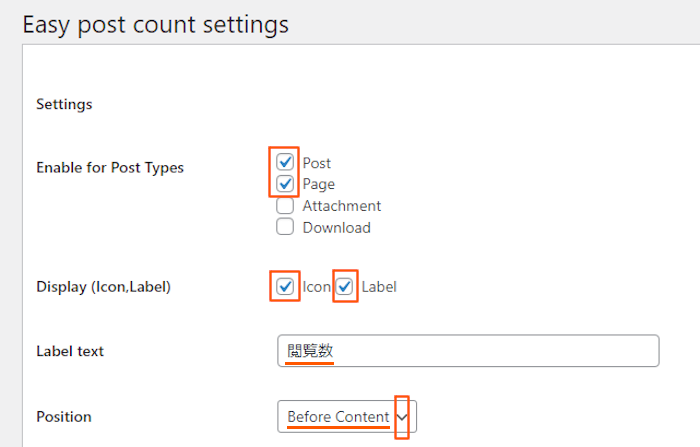
Enable for Post Types: Post
Page
Attachment
Download
訪問数を設置する投稿タイプを選びます。
ここでは「Post」「Page」にしてみました。
Display (Icon,Label) Icon Label:
訪問数のアイコン、ラベルの有無を指定します。
ここでは両方にチェックを入れています。
Label text: ラベルの文字変更が可能になっています。
ここでは「閲覧数」にしました。
Position: 訪問数ブロックの設置場所を指定します。
ここでは「Before Content」タイトル下にしました。
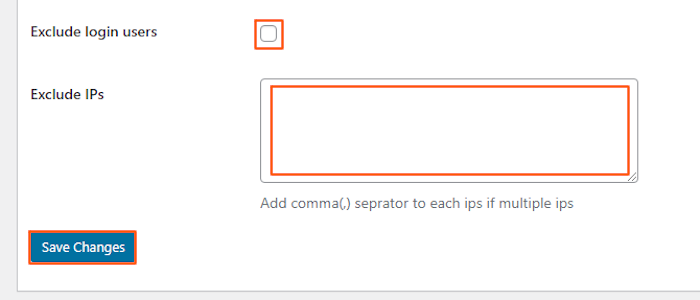
Exclude login users: 除外するログインユーザーを指定できます。
ここではチェックを入れていません。
Exclude IPs: 除外するIPsを入力します。
ここでは入力していません。
最後に「Save Changes」をクリックしましょう。
これで初期設定は終りです。
それではどのように訪問数が表示されるのか
「サイトを表示」から確認していきましょう。
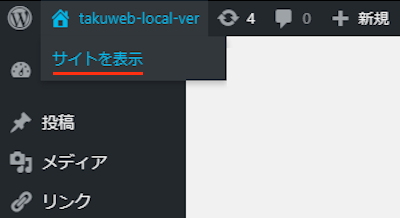
こちらが設置された訪問数になります。
比較的小さなサイズなので控えめで使いやすいですね。
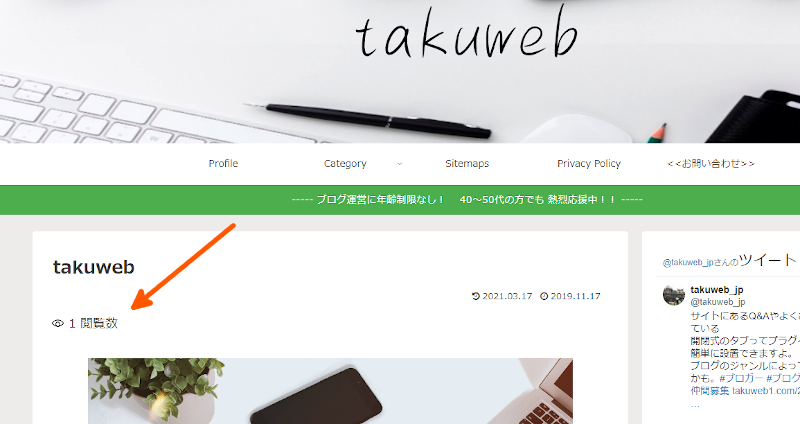
これでEasy Post Views Countの紹介は終わりです。
アクセス数や便利なプラグインは他にもいろいろありますよ。
サイドバーに全体のアクセス数を設置できるものや
閲覧者ごとに閲覧履歴をサイドバーに表示するものもあります。
また、新着投稿をユーザーに通知したり
ブログにチャット機能を導入できるものまでありますよ。
興味にある方時はここより参考にしてみてください。
まとめ
各投稿内にその投稿の閲覧数を表示できるプラグインでした。
この機能はある程度ブログのアクセスが出るようになってから効果が出ます。
訪問者が「この記事こんなに読まれているんだ」と思ってくれたら
印象に残りリピーターになってくれる可能性が上がりますよ。
アクセス数をアピールしてみたい方は一度試してみてはどうでしょうか。
そこでこれをやらなきゃ損をするということで
ブログ維持のためにアフィリエイトを始めてみませんか。
大きく稼ぐには全力で挑む必要がありますが
ブログ維持費なら片手間でも大丈夫!
気になる方はここよりアフィリエイト会社(ASP)の紹介を見てみましょう。








