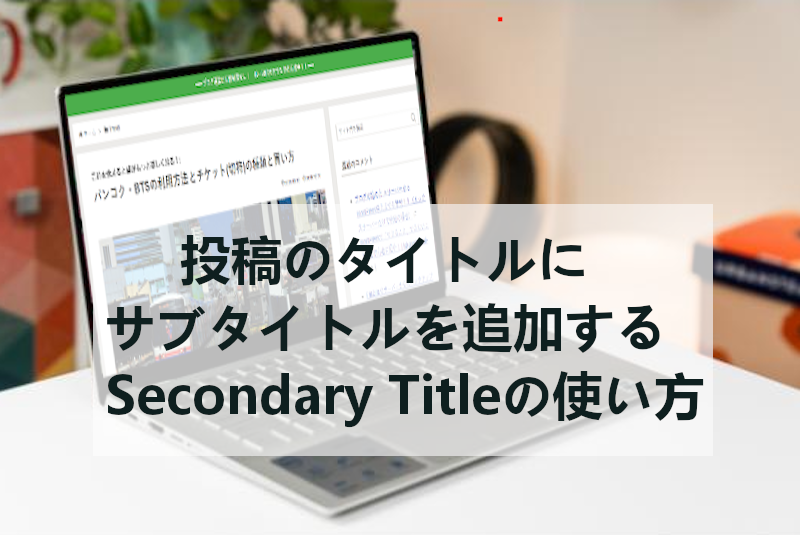
ブログ記事を書いていてタイトル一つでは
物足りないと思うことないですか。
書籍などではタイトル、サブタイトルと2つありますよね。
サブタイトルがあるとタイトルの補足や勢い付けにもなるので
意外と活躍するんですよ。
そこで投稿作成ページにサブタイトルの項目を追加する
プラグイン「Secondary Title」の紹介です。
複雑な設定もなくすぐに使えますよ。
ここでは画像付きで設定、使い方を説明してるので参考にしてみてください。
Secondary Titleとは
WordPressの投稿作成ページに
サブタイトル(セカンダリタイトル)の項目を追加するプラグインです。
タイトルに上下で設置をしていすることができます。
また、投稿一覧にも項目が追加され
サブタイトルの文章が表示されます。
プラグイン「Secondary Title」のインストール
それでは進めていきましょう。
WordPressにログインしたら
ダッシュボードから「プラグイン」→「新規追加」へとクリックします。
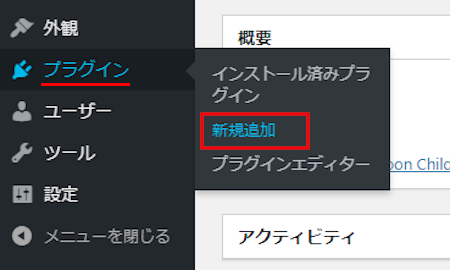
プラグインを追加のページが表示されたら
キーワード検索欄に「Secondary Title」と入力しましょう。
検索結果は、自動で反映されます。
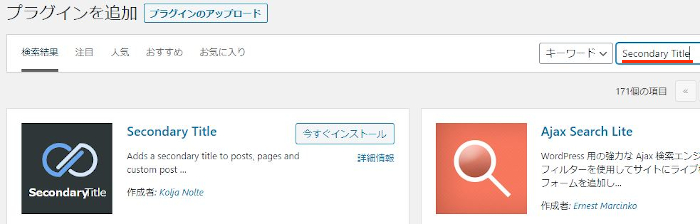
Secondary Titleを見付けたら
「今すぐインストール」をクリックします。
*稀に下の方や右側、または違うページにある場合があります。
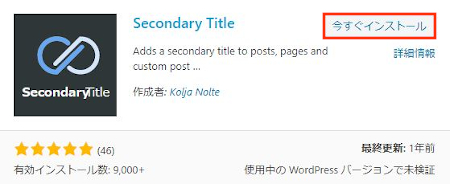
インストールが終わると「有効化」をクリックしましょう。
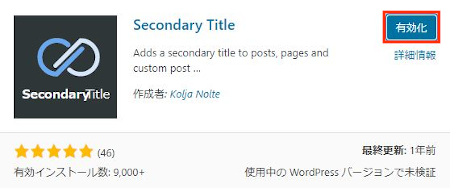
有効化すると自動でインストール済みプラグインのページに移動します。
もし、WordPressバージョンの違いで移動しない場合は
自分で「プラグイン」→「インストール済みプラグイン」に移動しましょう。
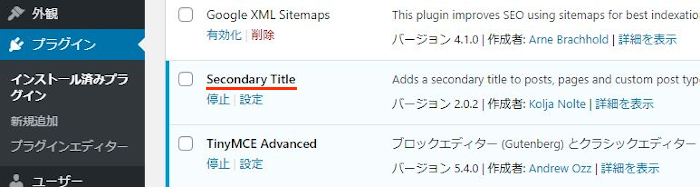
Secondary Titleのインストールは終わりです。
サブタイトル(セカンダリタイトル)の初期設定
それではサブタイルを使えるように
初期設定を行っていきましょう。
ダッシュボードから「設定」→「Secondary Title」をクリックします。
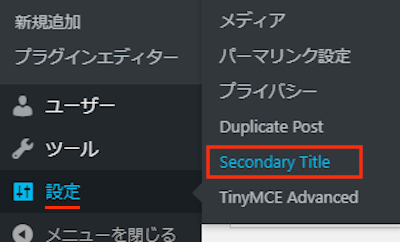
Secondary Titleページが開くので
ここで各項目を設定していきましょう。
画像の下に各項目の説明があるので参考にしてみてくだい。
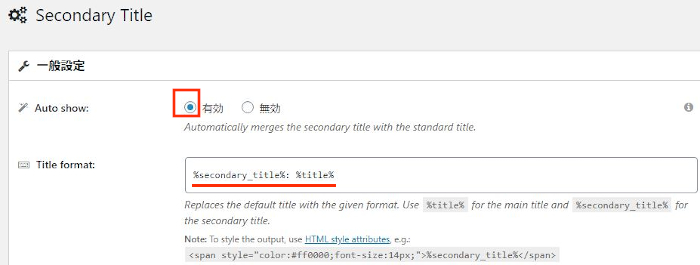
「一般設定」
Aut show: サブタイトルを自動で表示するかどうかを選びます。
ここでは「有効」を選んでいます。
Title format: タイトルのフォーマット構成します。
ここではデフォルトのままにしています。
%secondary_title%:サブタイトル
%title%:投稿のタイトル
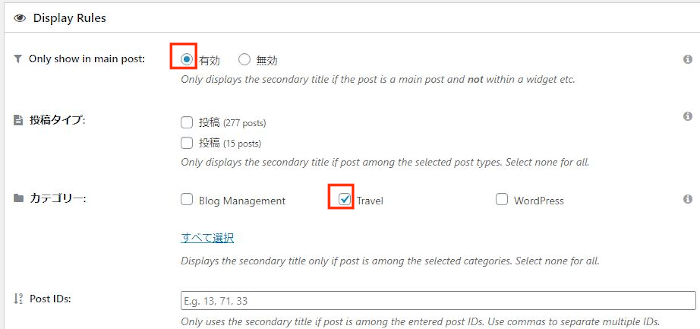
「Display Rules」
Only show in main post: 投稿のみサブタイトルを表示するかを選びます。
*ウィジェットのサブタイトルは関係ありません。
ここでは「有効」を選んでいます。
投稿タイプ: 指定した投稿タイプだけサブタイトルを表示します。
ここでは全ての投稿に対応させたいので
チェックを入れていません。
カテゴリー: 指定したカテゴリーだけサブタイトルを表示します。
ここは「Travel」にしてみました。
カテゴリー名は各自違います。
Post IDs: 指定した投稿IDだけサブタイトルを表示します。
ここは入力していませんが
指定したい方は投稿IDを入力してください。
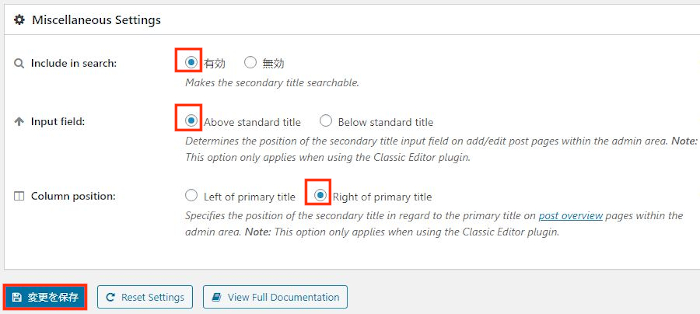
「Miscellaneous Settings」
Include in search: サブタイトルを検索の対象に含めるかを選びます。
ここは「有効」にしています。
Input field: 投稿画面でサブタイトル入力フィールドの位置を選びます。
Above standard title:タイトル上部にサブタイトル入力フィールドを表示します。
Below standard title:タイトル下部にサブタイトル入力フィールドを表示します。
ここでは「Above standard title」にチェックを入れています。
Column position: 投稿一覧でサブタイトルの表示項目の位置を選択します。
Left of primary title:タイトルの左側にサブタイトルを表示します。
Right of primary title:タイトルの右側にサブタイトルを表示します。
ここでは「Right of primary title」にしています。
最後に「変更を保存」をクリックしましょう。
これでサブタイトルの設定は終わりです。
投稿にサブタイトルを入力・表示
サブタイトルに準備は済んでいるので
実際に投稿に書き込んでいきましょう。
ダッシュボードから「投稿」→「投稿一覧」をクリックします。
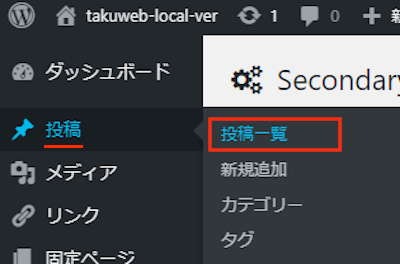
投稿一覧ページが開いたら
サブタイトルを付けたい投稿を開きましょう。
*初期設定でカテゴリーを指定している場合は気を付けてください。
また「Secondary Title」の項目が追加されていますよ。
後で紹介させていただきます。
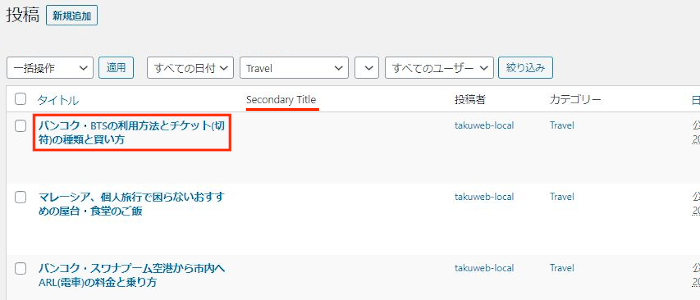
投稿が開いたらマウスでページの下へ移動しましょう。
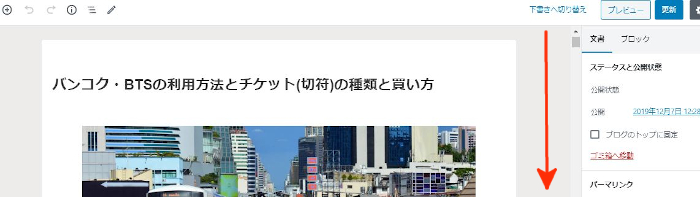
「Secondary Title」の項目が付かされていますよ。
空白にサブタイトルを入力しましょう。
ここでは「これを覚えると旅がもっと楽しくなる!」にしました。
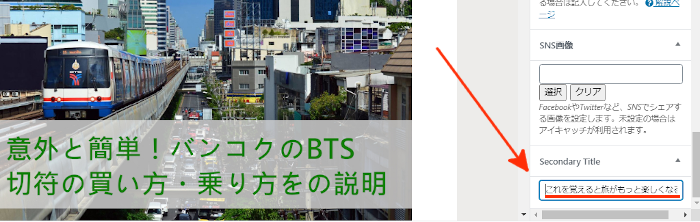
確認のため「プレビュー」をクリックしましょう。
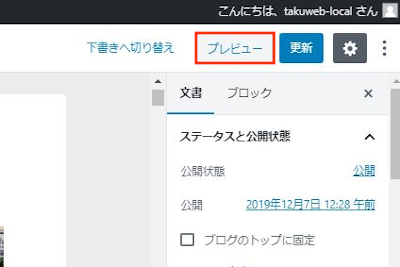
画像のようにサブタイトルが入りますよ。
これだとタイトルを引き立てるのでいいですね。
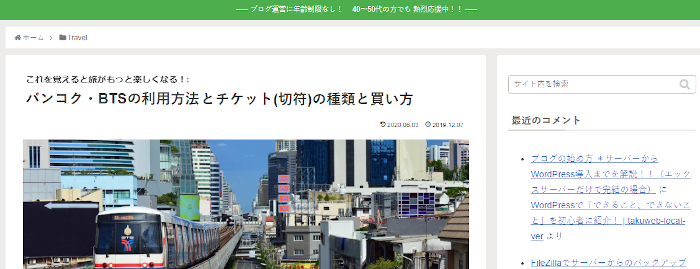
ちなみに投稿一覧にはわかりやすいように
サブタイトルが表示されているので確認してみましょう。
ダッシュボードから「投稿一覧」をクリックします。
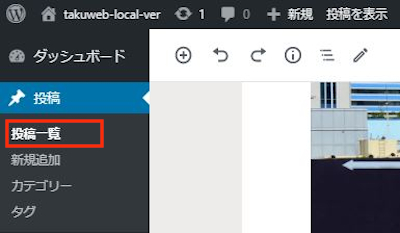
このようにサブタイトルが表示されるので
管理しやすくなりますよ。
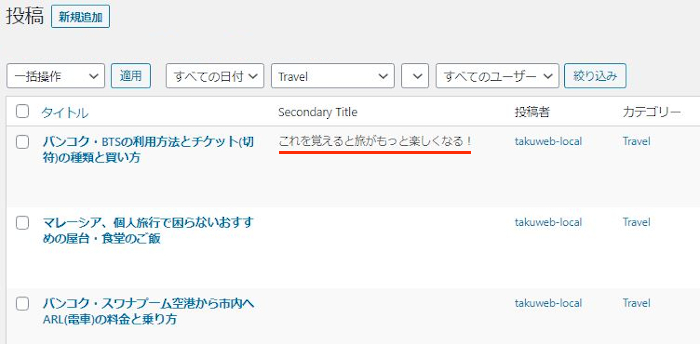
これでSecondary Titleの紹介は終わりです。
このサブタイトルを付けるプラグインは他にもありますよ。
こちらのサブタイトルはサイドバーのウィジェットに
サブタイトルを付けますよ。
興味のある方はここより参考にしてみてください。
まとめ
ブログ記事にサブタイトルを追加するプラグインでした。
このサブタイトルって電子書籍のようで
嬉しくなるのは私だけでしょうか。
ブログ記事であってもタイトルを飾る意味で
サブタイトルがあると読者への印象も変わってきますよ。
アピールしたい記事に試してみてはどうでしょうか。
そこでこれをやらなきゃ損をするということで
ブログ維持のためにアフィリエイトを始めてみませんか。
大きく稼ぐには全力で挑む必要がありますが
ブログ維持費なら片手間でも大丈夫!
気になる方はここよりアフィリエイト会社(ASP)の紹介を見てみましょう。






