
WordPressの更新・アップグレードは機能が増えるので便利ですよね。
投稿作成でブロックエディター(Gutenberg)が出たときは
戸惑いながらも慣れるととても使いやすい機能でした。
そんな便利なアップグレードですが
たまに自分には合わなくて前のバージョンの方が使いやすかったり
アップグレードしたことでプラグイン、テーマにエラーが出たりと
思うようにいかない場合もあります。
そこで今回は簡単にWordPressのバージョンをダウングレードできる
プラグイン「WP Downgrade | Specific Core Version」の紹介です。
バージョンアップで困ったらまずは元に戻すのもいい選択ですよ。
ここでは画像付きで設定、使い方を説明してるので参考にしてみてください。
*この手のものは事前にバックアップしておきましょう。
WP Downgrade | Specific Core Versionとは
WordPressの更新・バージョンアップ後に
任意でダウングレードができるプラグインです。
また、ダウングレード後にアップグレードも可能です。
使い方は自分で好きなWordPressのバージョンを選び
クリックするだけなのでとても簡単です。
ちなみに手動でダウングレードしたい方は
ここに紹介があるので参考にしてみてください。
プラグインWP Downgrade | Specific Core Versionのインストール
それでは進めていきましょう。
WordPressにログインしたら
ダッシュボードから「プラグイン」→「新規追加」へとクリックします。
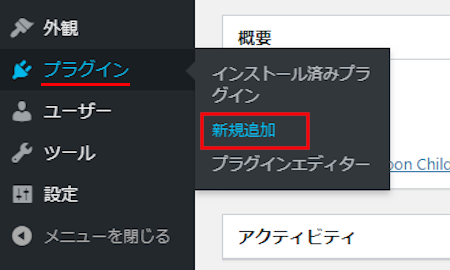
プラグインを追加のページが表示されたら
キーワード検索欄に「WP Downgrade | Specific Core Version」と入力しましょう。
検索結果は、自動で反映されます。
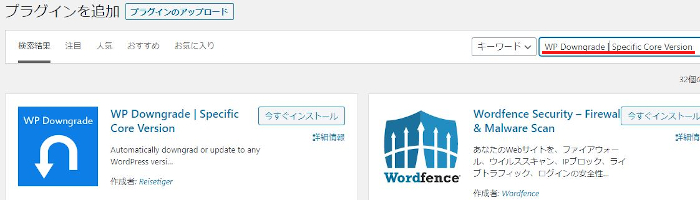
WP Downgrade | Specific Core Versionを見付けたら
「今すぐインストール」をクリックします。
*稀に下の方や右側、または違うページにある場合があります。
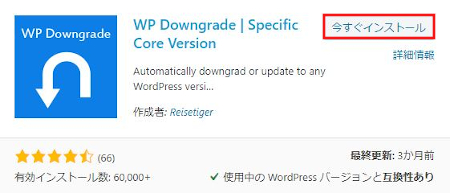
インストールが終わると「有効化」をクリックしましょう。
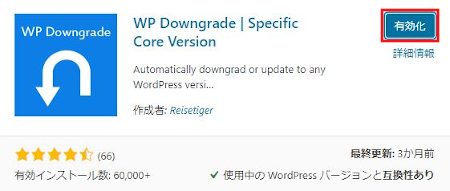
有効化すると自動でインストール済みプラグインのページに移動します。
もし、WordPressバージョンの違いで移動しない場合は
自分で「プラグイン」→「インストール済みプラグイン」に移動しましょう。
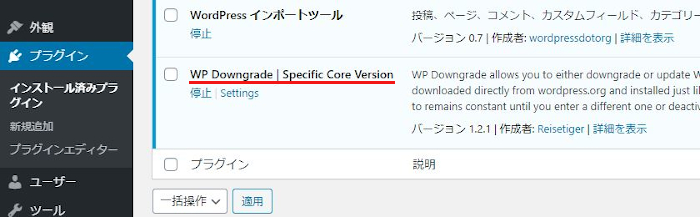
これでWP Downgrade | Specific Core Versionのインストールは終わりです。
WordPressのバージョンをダウングレードする方法
このプラグインには初期設定がないので
WordPressのバージョンを選んで
このままダウングレードしていく流れになりますよ。
ダッシュボードから「設定」→「WP Downgrade」をクリックしましょう。
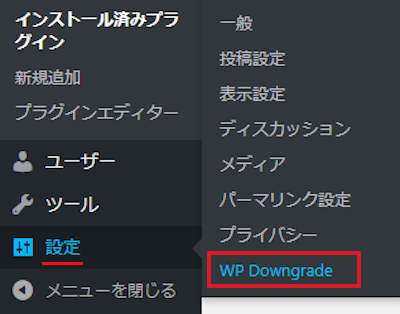
WP Downgrade Optionsページが開きます。
ここでWordPressのバージョンを選んでインストールまでできますよ。
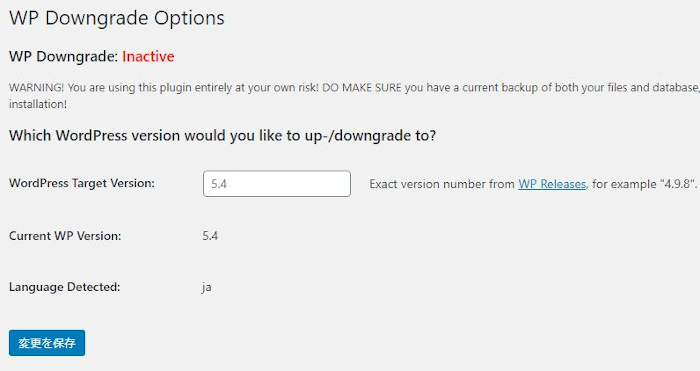
では、ここから一つずつ進めていきましょう。
WordPress Target Version: WordPressのバージョンを調べて指定します。
①WP Releases: WordPress公式サイトで前のバージョンリストから選びます。
「WP Releases」をクリックしましょう。

WordPress公式サイトに
今までのWordPressバージョンがリスト化されています。
ここでダウングレードさせたいバージョンを探しましょう。
ここでは、「5.2.4」にしました。
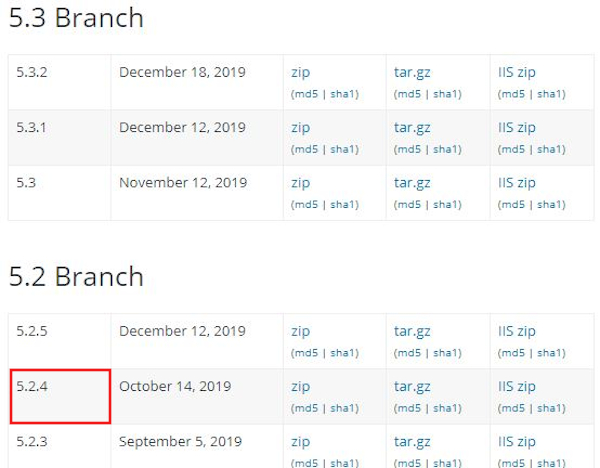
バージョンを決めたら
②空白にバージョン番号を入力します。
*半角英数で入力しましょう。

続いて各説明になります。
Current WP Version: 5.3.2 現在使っているバージョンになります。
Language Detected: ja 日本語仕様の意味です。
それではダウングレードのバージョンを確定するために
「変更を保存」をクリックしましょう。
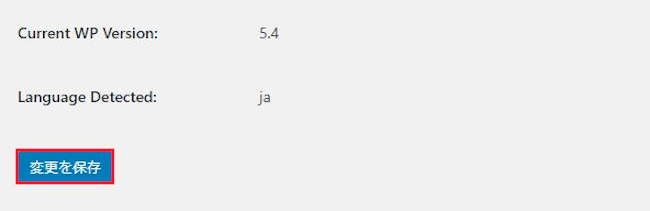
すると画像のように
WordPressバージョン5.2.4がセットされました。
「edit download URL」という項目が出現しますが
ここはこのままチェックを入れないでOKです。
それではダウングレードしてみます。
「Up-/Downgrade Core」をクリックしましょう。
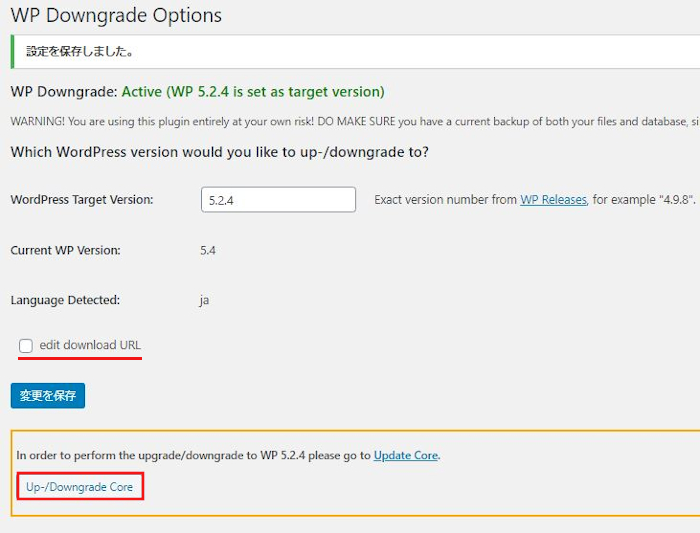
見覚えありませんか?
いつものWordPressの更新のページが表示されます。
「再インストール」をクリックしましょう。
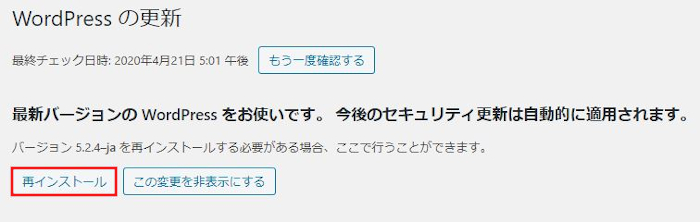
WordPressの更新が始まりますよ。
終わるまで少し待ちましょう。
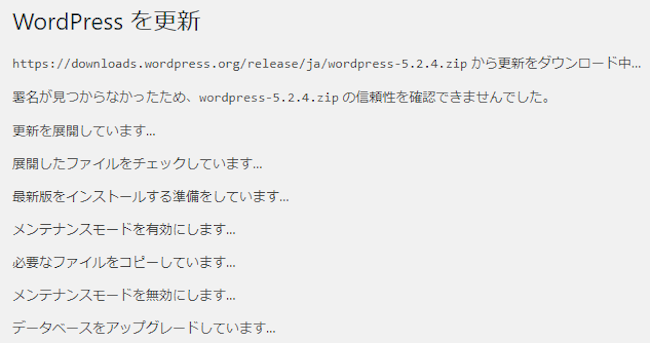
更新が終わると
次にデータベースの更新を行います。
「WordPressデータベースを更新」をクリックしましょう。
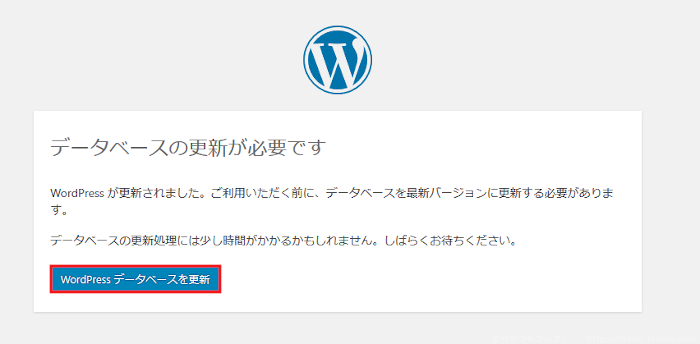
更新完了が表示されるとOKです。
管理画面に戻るため「続ける」をクリックしましょう。
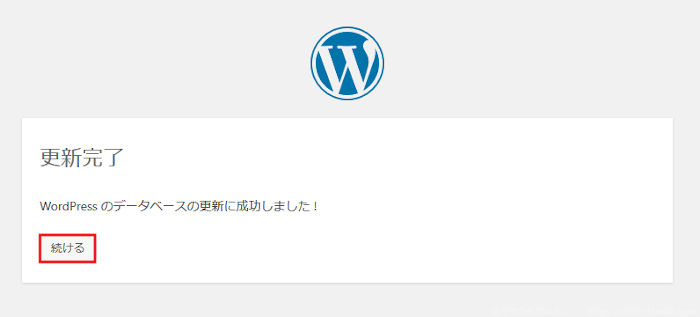
無事にWordPress 5.2.4へダウングレードできました。
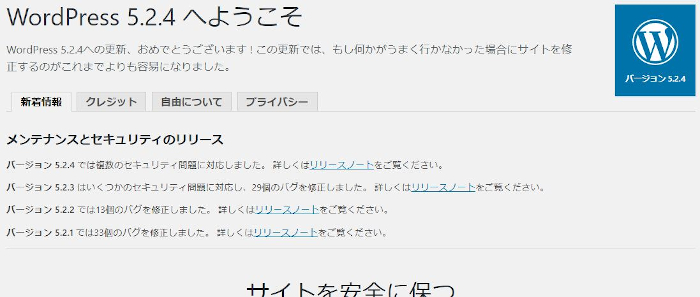
簡単なのでWordPressの更新で
エラーが出たらダウングレードできますよ。
ダウングレードしたWordPressバージョンのアップグレードの方法
ここではダウングレードではなく
今のWordPressのバージョンに戻す方法になります。
原因がわかっていてダウングレードして問題解決をしたら
また最新に戻す方法になります。
ダッシュボードから「設定」→「WP Downgrade」を
クリックしてWP Downgrade Optionsページを開きましょう。
バージョン番号を入力した枠に
現在のバージョン番号を入れるだけで大丈夫です。
*方法は全く同じでバージョンを選ぶだけですよ。
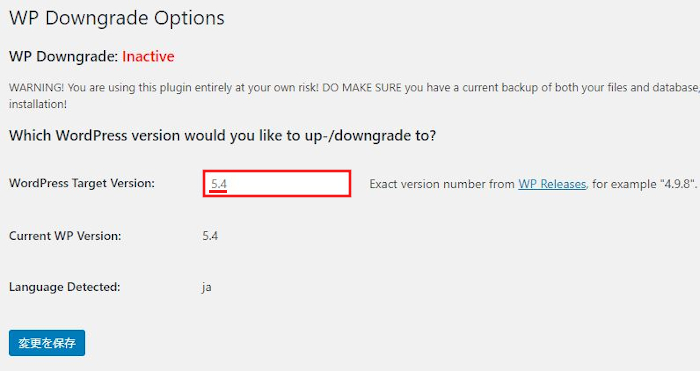
はい、このようにWordPress5.4に変わりました。
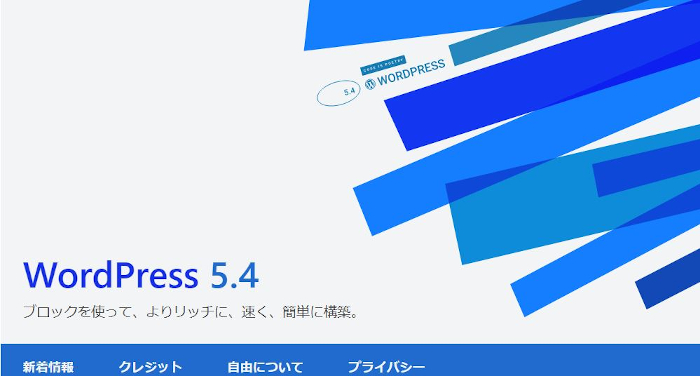
これでWP Downgrade | Specific Core Versionの紹介は終わりです。
もし、WordPressのバージョンを変えて
画面が真っ白になったりエラーが出た場合はプラグインやテーマの関係があります。
ここから修正する方法がありますので参考にしてみてください。
また、WordPressのバーションを
ダウングレード・アップグレードができる機能とは違いますが
コードやプラグインを自分で触って元に戻せなくなった場合や
初めからブログをやり直したいときに
WordPressのデータをリセット(初期化)できるプラグインもありますよ。
興味のある方はここより参考にしてみてください。
まとめ
WordPressのバージョンを
ダウングレード・アップグレードできるプラグインでした。
こういった救済系プラグインは今すぐに使うというわけではないですが
知っていると何かの時に強力な助っ人になりますよね。
また、この手のプラグインは常駐する必要がなく
使いたい時にインストール・有効化してもいいのでありがたいです。










