
グローバル時代に入りいろんな国の人を街で見かけるようになりました。
そして、看板などもそれに合わせて多言語化してきましたね。
ところで、みなさんのサイト・ブログはどうでしょうか。
普通は日本語だと思いますが、多言語に対応した自動翻訳など導入していますか。
そこで今回は、プラグインを入れるだけで読者が言語をクリックして
サイト・ブログ全体を指定言語に自動翻訳できる
Translate WordPress with GTranslateの紹介です。
使用できる言語は100以上と数えられないくらいあるので安心ですよ。
ここでは画像付きで設定、使い方を説明してるので参考にしてみてください。
Translate WordPress with GTranslateとは
WordPressで作成したサイト・ブログの言語を多言語化するプラグインです。
可能な言語はGoogle翻訳をベースにしているのでほとんどの言語を網羅しています。
ブログに表示する自動翻訳ウィジェットはサイドバーに設置するタイプなので
読者がすぐ目に付き直感的に使うことができます。
また、このプラグインは設定がシンプルで簡単に設置ができ
更新頻度が多いので性能も維持しやすいです。
*一度言語を変更するとページを変えても翻訳されるのでとても便利です。
自動翻訳プラグインGTranslateのインストール
それでは進めていきましょう。
WordPressにログインしたらダッシュボードから
「プラグイン」→「新規追加」へとクリックします。
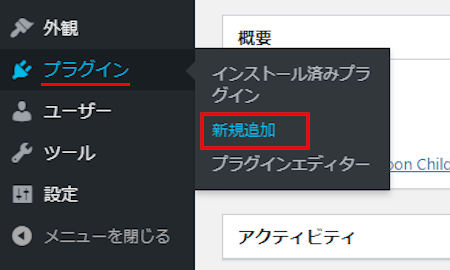
プラグインを追加のページが表示されたら
キーワード検索欄に「Translate WordPress with GTranslate」と入力しましょう。
検索結果は、自動で反映されます。
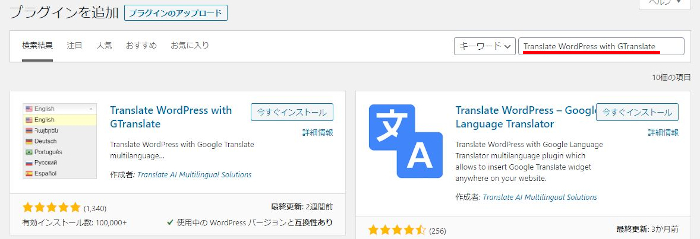
Translate WordPress with GTranslateを見付けたら
「今すぐインストール」をクリックします。
*稀にプラグインが下の方や違うページにある場合があります。
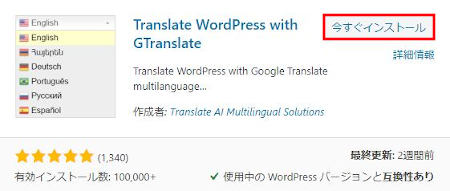
インストールが終わると「有効化」をクリックしましょう。
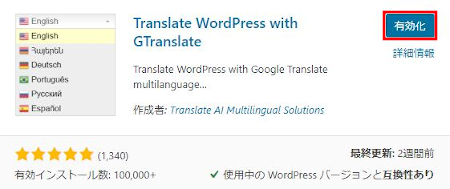
有効化すると自動でインストール済みプラグインのページに移動します。
もし、WordPressバージョンの違いで移動しない場合は
自分で「プラグイン」→「インストール済みプラグイン」に移動しましょう。

これでTranslate WordPress with GTranslateのインストールは終わりです。
GTranslateの初期設定(表示する言語選択など)
ここでは自動翻訳のウィジェットの表示、言語の設定をしていきます。
ダッシュボードから「設定」→「GTranslate」をクリックしましょう。
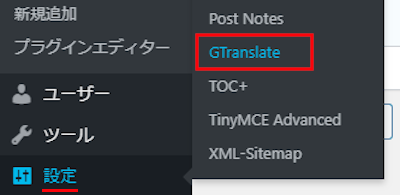
GTranslateの設定画面が表示されます。
ここで各項目の設定をしていきます。
画像の下に各設定の説明があるので参考にしてください。
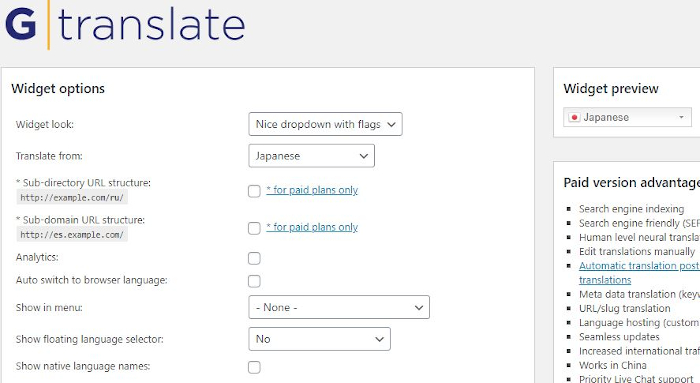
Widget look: 自動翻訳ウィジェットのスタイルを選びます。
国旗を使ったものやドロップダウンなどいろいろありますよ。
ここでは「Nice dropdown with flags」を選んでいます。
Translate from: デフォルトでの言語を選びます。
日本語サイトなのでJapaneseを選びます。
Sub-directory URL structure: シェア版用なので関係なし。
Sub-domain URL structure: シェア版用なので関係なし。
Analytics: Google アナリティクスを有効にする選びます。
ここではチェック入れていません。
Auto switch to browser language: 言語を選ぶと自動でブラウザを変える設定になります。
必要ないのでチェックしません。
Show in menu: ヘッダーやフッターのメニューに追加するかどうかの設定になります。
通常は、None で大丈夫です。
Show floating language selector: フローティングバーとして言語選びを表示する位置設定です。
通常は、No で大丈夫です。
Show native language names: 言語の表示を「国旗+日本語」のように旗+言語の2つを表示するかどうか。
2つある方が見栄えがいいのでチェックを入れます。
続いて、ウィジェットに翻訳できる言語を指定します。
全部チェックを入れると誰もマイナーな言語は使わない上に
言語リストがとんでもなく長くなってしまいますよ。
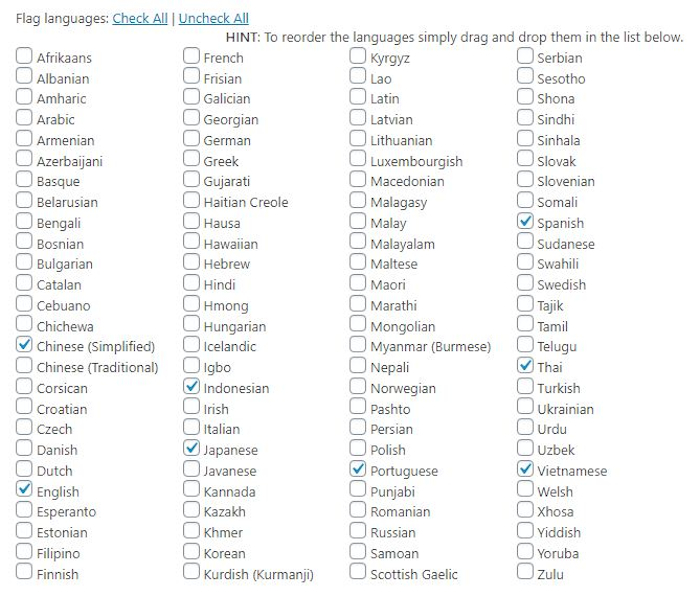
Flag languages: Check All 全部にチェックが入ります。
Uncheck All 全部のチェックを外します。
ここは自分でいくつか選ぶのがベストだと思います。
ちなみにここでは
スペイン語、中国語、タイ語、インドネシア語、日本語、
ポルトガル語、ベトナム語、英語にしました。
次に国旗の代替えの設定になります。
簡単には英語の場合はアメリカ国旗にするかイギリス国旗にするかなどです。
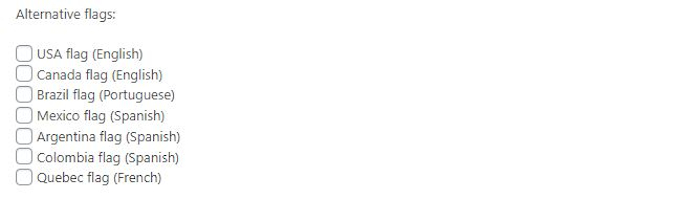
Alternative flags: 代替え用の国旗を選ぶことができます。
どこにもチェックしなくて大丈夫です。
続いて、アドバンスユーザー用のウィジェットコードになります。
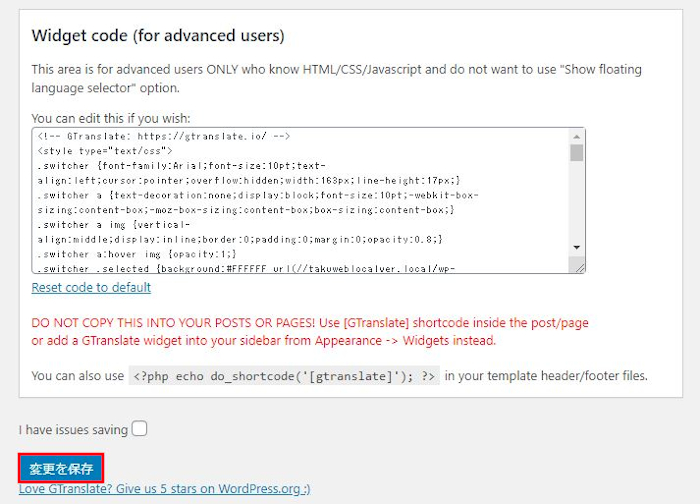
アドバンス用はシェア版なのでここは関係ありません。
これで設定はすべて終わりなので
画面右上にスクロールさせてプレビューを確認しましょう。
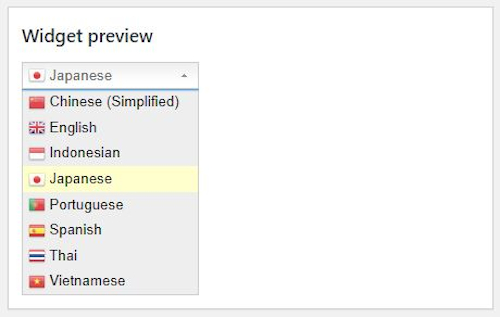
自分が選んだ言語が表示されていたらOKですよ。
自動翻訳ウィジェットをサイドバーへ設置
それでは翻訳ウィジェットをサイドバーへ設置していきましょう。
ダッシュボードから「外観」→「ウイジェット」をクリックしましょう。
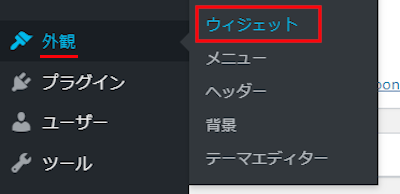
ウィジェットのページが開いたら
「GTranslate」のブロックを探しましょう。
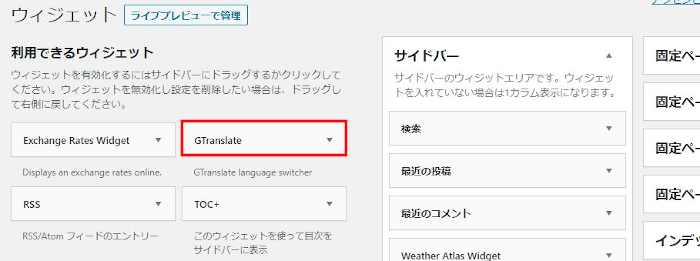
「GTranslate」が見付けると
サイドバーへドラッグ&ドロップで移動させます。
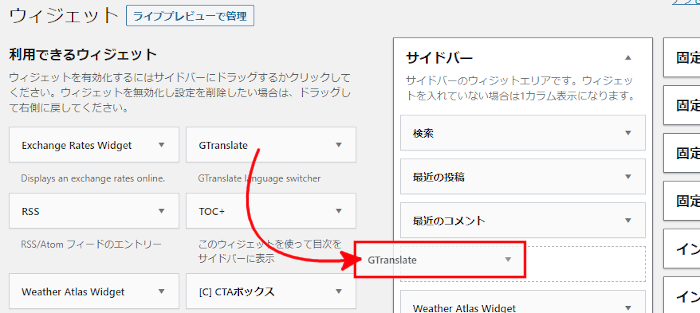
サイドバーに「GTranslate」が入ると
自動的に設定画面が開きます。
ここにあるタイトル名を入力しましょう。
Title: ここでは、Translate This Blog にしました。
入力後は、「保存」をクリックしましょう。
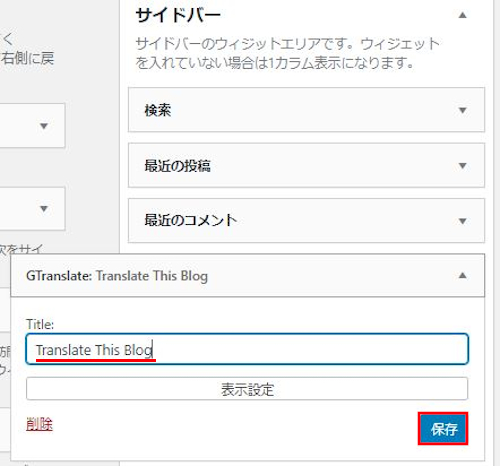
これでサイドバーに自動翻訳ウィジェットの設置が終わりました。
多言語化したブログの確認
では、設定通りに表示されているのか確認してみましょう。
ダッシュボードから「サイトを表示」をクリックします。
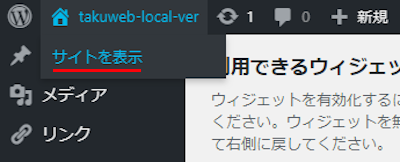
画像のようにサイドバーに自動翻訳ウィジェットがありますね。
タイトル名も出ているので大丈夫です。
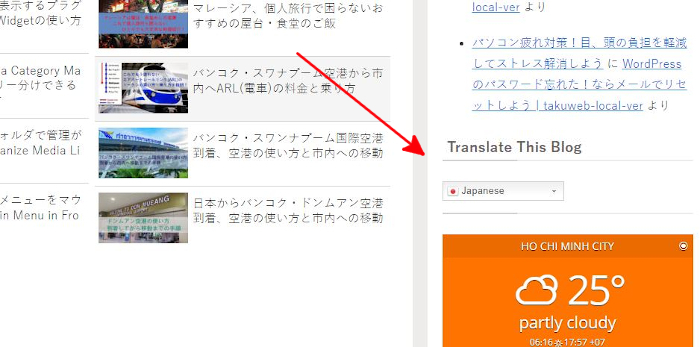
言語をクリックしてプルダウンを表示させましょう。
設定してある言語が並んでいます。
試しに、「English」をクリックしてみましょう。
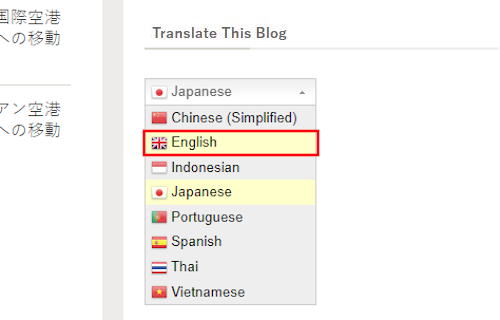
すぐにページが英語に翻訳されています。
ちなみにクリックで他の記事を開いても翻訳されますよ。
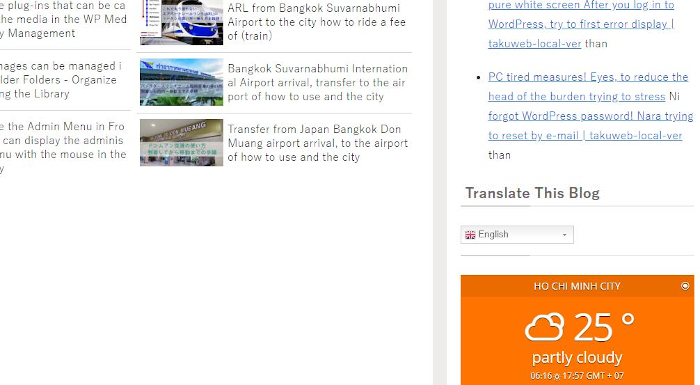
テスト的に英文字ではない言語へ翻訳してみます。
中国語、タイ語としてみましたが
きちんと翻訳されていました。
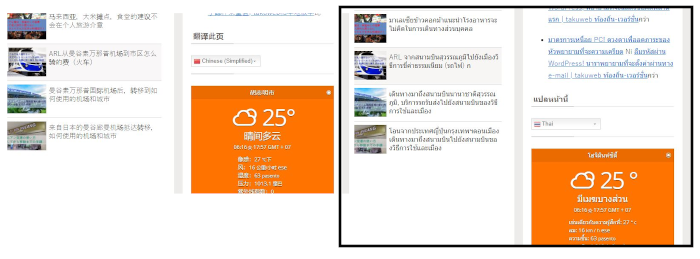
これでTranslate WordPress with GTranslateの紹介は終わりです。
GTranslateというプラグインは自動翻訳できるので便利ですよね。
しかし、WordPressにある翻訳プラグインは一つではありません。
もう一つ人気のあるプラグインがあるので紹介します。
これはサイドバーに設置するのではなく画面隅にスイッチが表示するタイプになります。
興味のある方はこちらの方もチェックしてみてください。
まとめ
今回は多言語化するプラグインでしたが
本当に便利な時代になりましたね。
昔ならホームページの英語翻訳で仕事になりましたよね。
それなのに無料で何ヵ国語も自動翻訳できるとは、、、
翻訳が無料ならどのサイト・ブログにあってもいい機能です。
また、このプラグインはGoogle翻訳を利用しているので
性能もデータ更新がこの先も続くので安心して使えます。
ぜひ、みなさんのブログもグローバル化してみてください。





