
WordPressを使っていると記事の作成とは別に
好きなプラグインを探して使うのも楽しみの一つだったりしますよね。
あれもこれもと便利そうなプラグインがたくさん、、、
でもプラグインにはWordPressのバーションより古いことで
インストール後の有効化でエラーが出る場合があります。
そこで今回はあえてエラーの出るプラグインをインストール・有効化して
どのようになるのか見てみましょう。
ここではプラグインのインストールから順番に
進めていくので参考にしてみてください。
*今回使用したプラグインはたまたまアップデート前だっただけで
現在はアップデートされているかと思います。
また、エラーの影響はいろいろなので一つのパターンとしてみてください。
テスト用に適当なプラグインをインストール
ここではあえてエラーが出るプラグインを
インストールするだけになります。
全く普通の方法でインストール・有効化をしていきますよ。
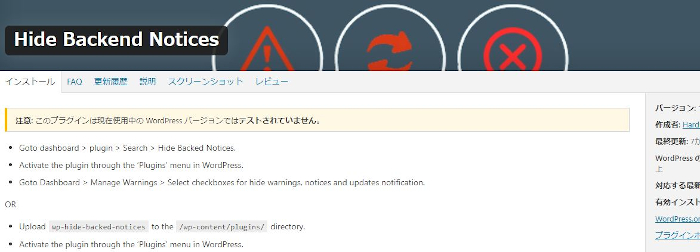
それでは進めていきましょう。
WordPressにログインしたらダッシュボードから
「プラグイン」→「新規追加」へとクリックします。
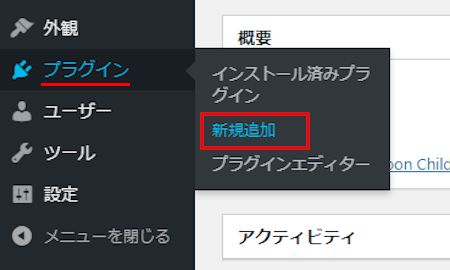
プラグインを追加のページが表示されたら
キーワード検索欄に「Hide Backend Notices」と入力しましょう。
検索結果は、自動で反映されます。
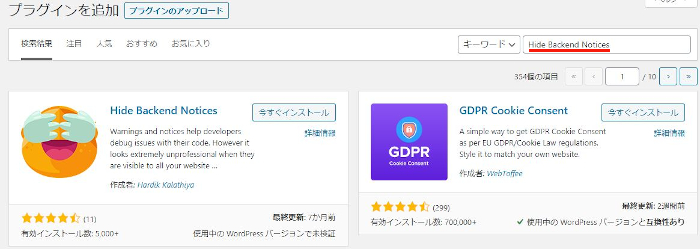
Hide Backend Noticesを見付けたら
「今すぐインストール」をクリックします。
*稀にプラグインが下の方や違うページにある場合があります。
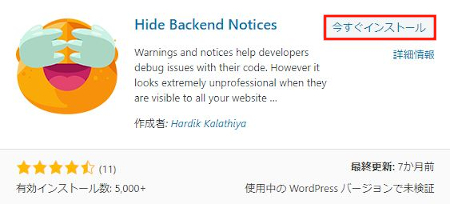
インストールが終わると「有効化」をクリックしましょう。
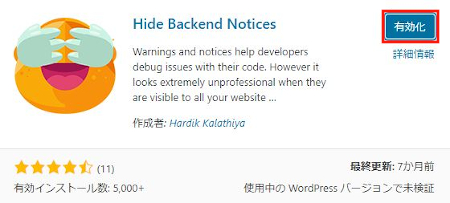
通常は、Hide Backend Noticesのインストール・有効化でOKです。
しかし、、、
表示されるのがいつもと違いますよね。
英語というか英文が表示されます。
オレンジ色にある英文の中に「Error」という単語が混ざっていますよ。
また、この英語の意味を無理に訳して理解しなくても大丈夫です。
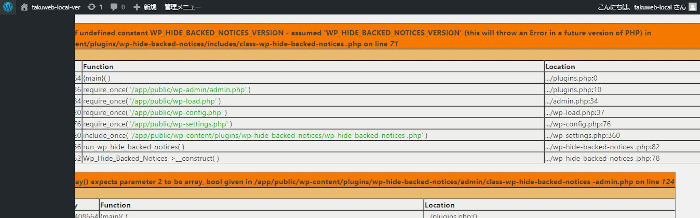
マウスで下へ下げると
今度は日本語でエラーのことを書いていますね。
これも気にしなくて大丈夫です。
なぜなら、エラーの箇所や理由を知ったとしても
まずエラーの出る現時点ではこのプラグインを使う人はいないので、、、
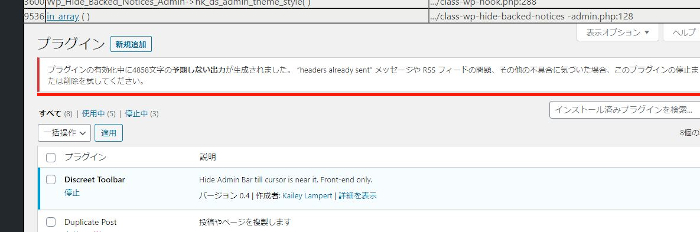
エラーが出たときは冷静にアンインストール
ここではインストールしてエラーの出たプラグインを
アンインストールしていきます。
この作業はとても簡単で普通に削除するだけですよ。
ここでは念のため順番に進めていきましょう。
インストールしたプラグインの下にある
「停止」をクリックしましょう。
*もしWordPressが重くなったりヘンな感じが出ている場合は
再読み込みやダッシュボードなど違うページに移動してから戻ると
動きが戻ることが多いです。
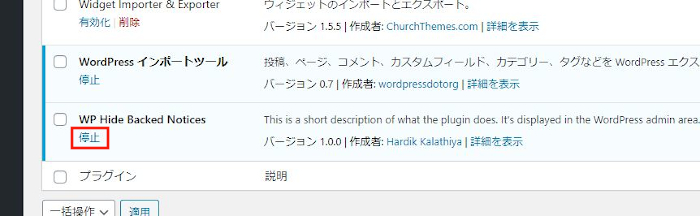
プラグインの停止が済むと
「削除」をクリックしましょう。
この削除はアンインストールの意味になります。
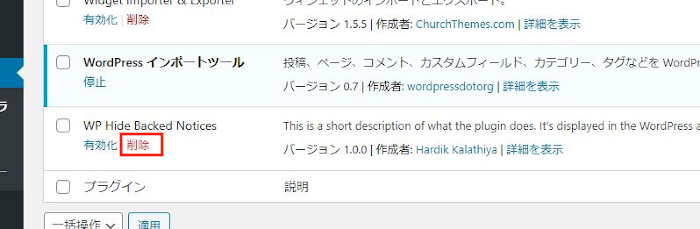
削除前に本当にプラグインを削除しますかと
ダイアログで訪ねてくるので「OK」で削除します。
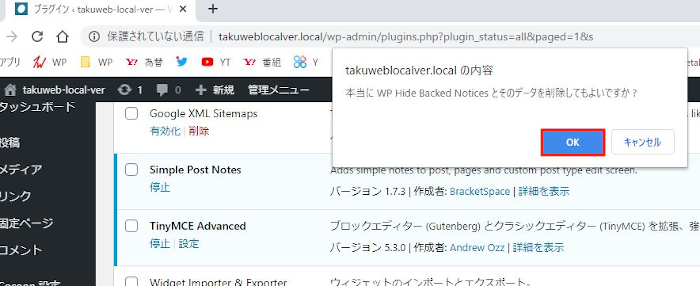
画像のように表示されたら
アンインストール完了となります。
もう元に戻っているので大丈夫ですよ。
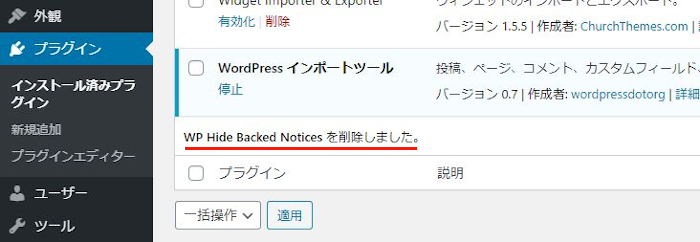
これでプラグインのインストール時のエラーの紹介は終わりです。
エラー関連の記事がありますので
また違うエラー時の対処になりますのでと
参考にしてみてください。
特におすすめはプラグインが原因でログインできない場合です。
サーバーからプラグインを止めることもできますよ。
まとめ
プラグインのインストール後のエラー紹介でした。
みなさんはエラーが出たことはありますか。
このエラーっていろいろありますが
長く更新されていないプラグインだと可能性が高くなっていきますよね。
あとは自分が使っているテーマとの相性もあります。
プラグイン、テーマはエラーがでることがあるので
事前に知っておくと安心ですよ。
そこでこれをやらなきゃ損をするということで
ブログ維持のためにアフィリエイトを始めてみませんか。
大きく稼ぐには全力で挑む必要がありますが
ブログ維持費なら片手間でも大丈夫!
気になる方はここよりアフィリエイト会社(ASP)の紹介を見てみましょう。






